对于不怎么用电脑的朋友来说,每天开机两小时能让我们的电脑寿命更长,有网友问windows10怎么设置定时开机?其实电脑windows10设置定时开机的方法还是比较简单的,那么win10电脑自动开机怎么设置呢?接下来介绍电脑windows10系统设置定时开机教程。
电脑windows10系统设置定时开机教程如下:
首先呢,我们打开笔记本电脑,我们在桌面上找到“此电脑”应用,鼠标点击右键,选择“管理”选项进入。

在弹出来的对话框中点击左栏中的”任务计划程序“,进入页面后点击右栏中的“创建基本任务”按钮。
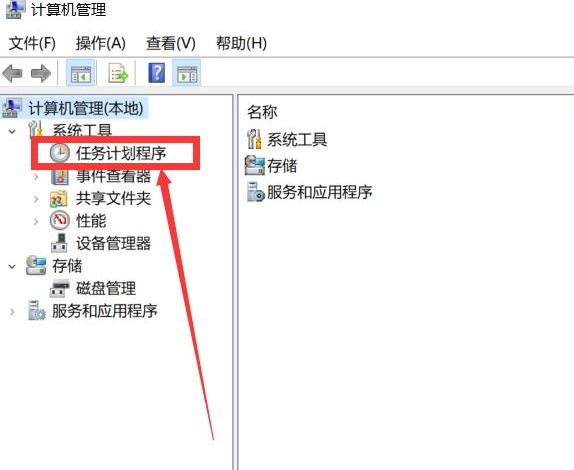
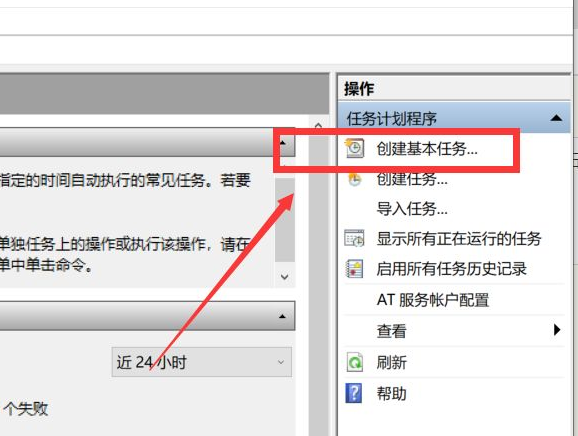
在弹出来的对话框中在名称处输入“定时开机”,点击“下一步”按钮,然后我们在任务触发器页面中选项所要求的频率。
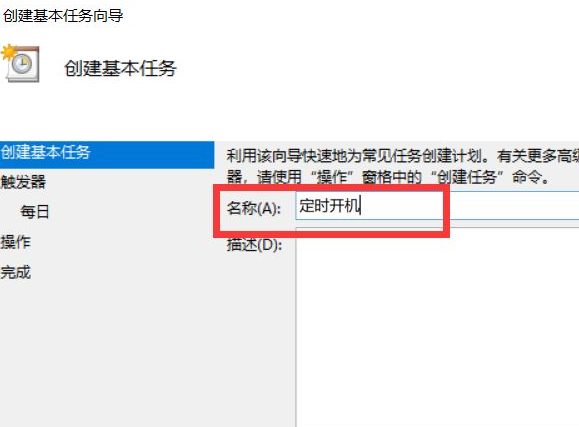

点击下一步后,然后选择我们要求的时间,再次点击下一步,在程序或者脚本选项中输入程序“gina",参数"-s -t 3600",填完后,点击下一步,点击完成即可。
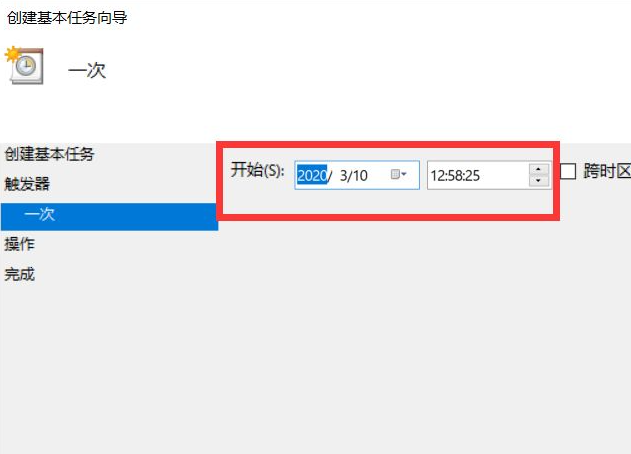

以上就是小编带来的电脑windows10系统设置定时开机教程是什么的全部内容,希望可以提供帮助。
Copyright ©2018-2023 www.958358.com 粤ICP备19111771号-7 增值电信业务经营许可证 粤B2-20231006