我们在使用电脑的时候,必然会遇到一些问题的,比如我们笔记本电脑换硬盘后需要重装系统,就难到了很多朋友,那么笔记本电脑换硬盘后如何装系统系统呢?其实笔记本电脑换硬盘后装系统方法步骤还是比较简单的,下面我们就来聊聊笔记本电脑换硬盘后怎么安装win10系统。
笔记本电脑换硬盘后装系统方法步骤如下:
一、准备工作
1、找一台可以正常上网的电脑;
2、一个8G的空U盘,制作工具会格式化U盘,提前备份好重要的数据;
3、下载小白一键重装系统软件,直接单击上方的下载按钮。
二、详细图文教程
1、将空U盘插入电脑,打开小白一键重装系统软件,关闭杀毒工具(包括360安全卫士),等待小白检测环境完成后,点击制作系统,【开始制作】。
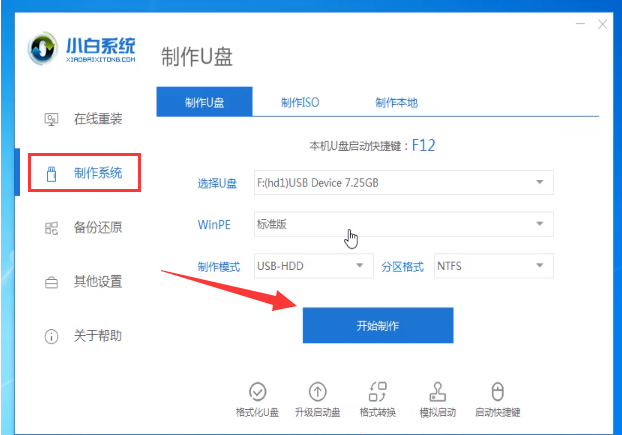
2、选择win10系统,选择开始制作。

3、当弹出提示备份U盘资料时,点击确定,等待系统下载完成,U盘启动盘制作成功后,点击提示中的取消,制作完成后点击快捷键,查看需要重装系统的启动热键,拔出U盘。
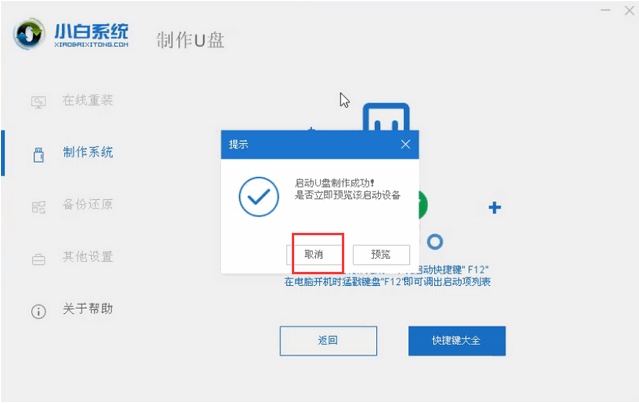
4、将U盘插入需要修复的电脑上,按下电源键,迅速敲击启动热键,弹出boot选择界面,选择USB选项,回车。如果启动菜单找不U盘,建议参考这个bios设置U盘启动教程。

5、然后,通过键盘方向键选择【01】PE进入。

6、接着点击安装下载的win10系统,推荐选择专业版。或者其它你喜欢的版本。
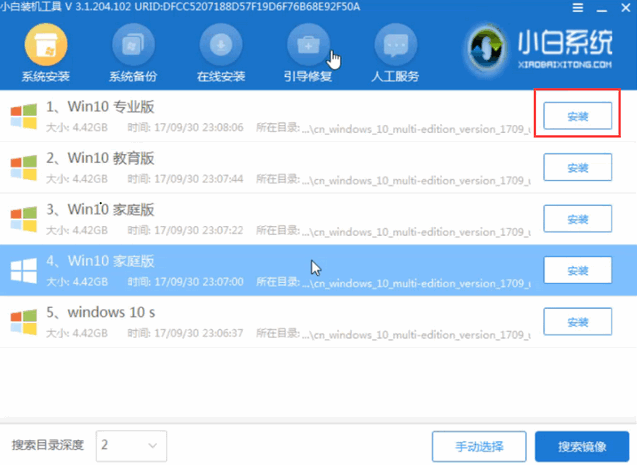
7、选择C盘,点击开始安装。等待win10系统安装完成后,拔出U盘,重启电脑。
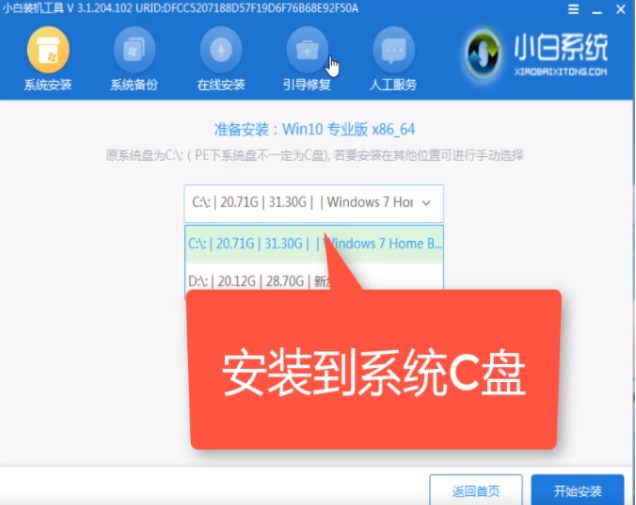
8、小白U盘重装win10系统教程至此结束。

以上就是小编带来的笔记本电脑换硬盘后如何装系统win10详细教程的全部内容,希望可以提供帮助。
Copyright ©2018-2023 www.958358.com 粤ICP备19111771号-7 增值电信业务经营许可证 粤B2-20231006