电脑出现了系统故障问题无法进入系统是常见的问题,我们可以通过还原系统或者重装系统解决。不过有网友说自己的win10系统只能进安全模式了。那么电脑进入安全模式如何还原系统?相信很多朋友不了解win10电脑进入安全模式如何还原系统,所以我们来看看win10电脑进入安全模式后还原系统教程。
win10电脑进入安全模式后如何还原系统?具体的教程如下:
1、按下电脑上的电源按纽,待运行到出现 Windows 徽标时,再按下电脑上的电源按纽强行中断系统运行并重复3次,即可进入自动修复界面,最后显示:自动修复无法修复你的电脑界面,点击:高级选项。再选择疑难解惑。

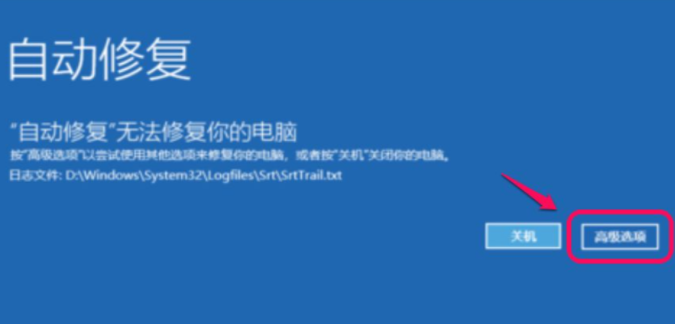
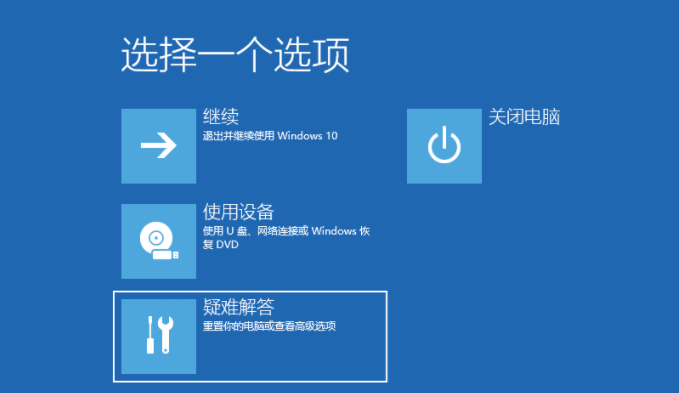
2、在疑难解答中我们选择高级选项,按回车。
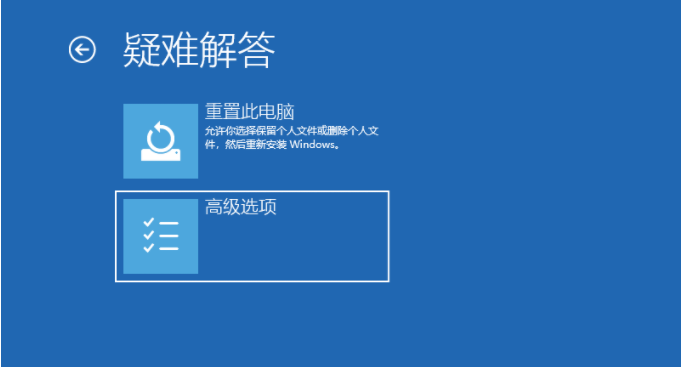
3、在高级选项中我们选择启动设置并按回车。(在这一步,我们还会看到一个系统还原选择,如果之前是有备份过系统设置还原点的是,可以直接点击系统还原即可。)
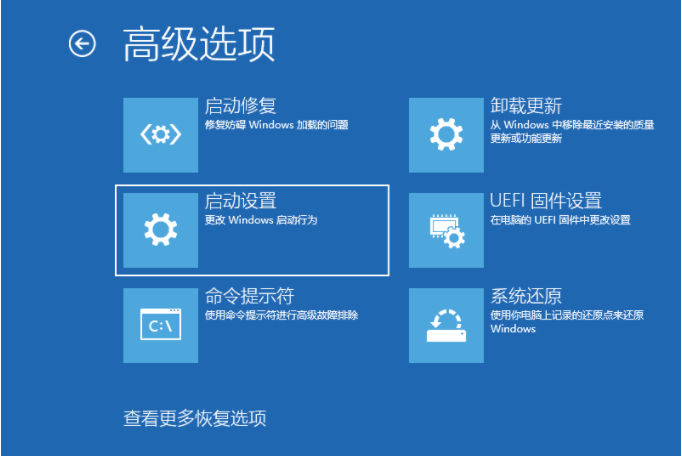
4、在启动设置这里我们直接点击重启按钮。
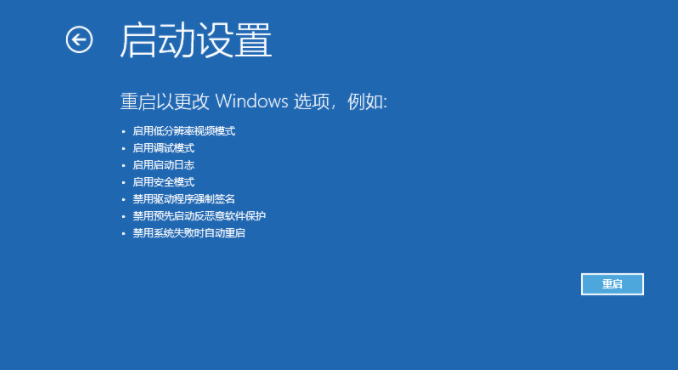
5、再次重启后我们就会来到启动设置,这时候我们只需要按 4 数字键即可进入安全模式。
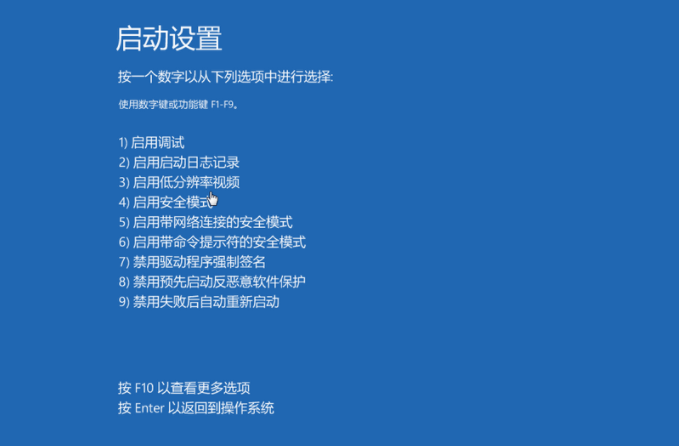
6、下图就是我们正常进入 Windows 10 安全模式的桌面啦。
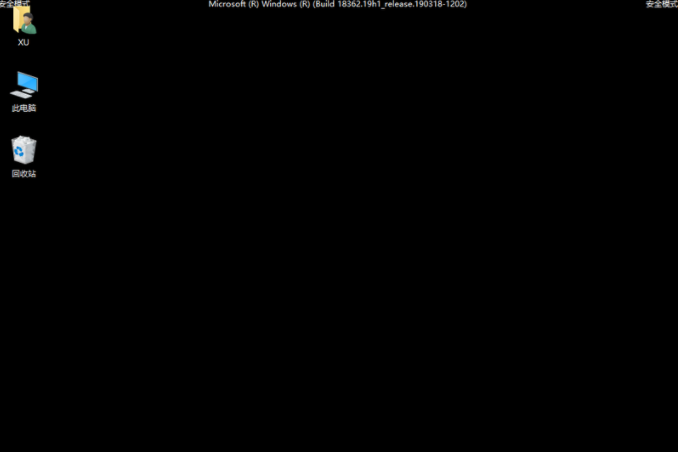
7、进入安全模式后,左下角小娜搜索输入重置此电脑打开。
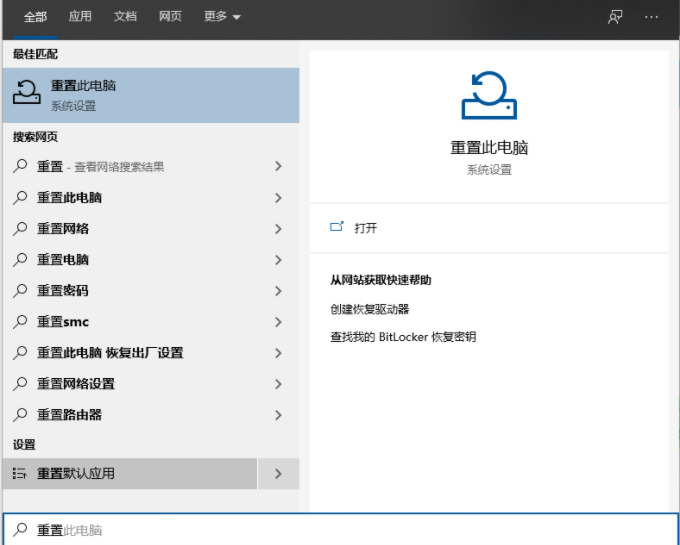
8、重置电脑里“恢复”选项,点击“开始”进入重置还原即可。
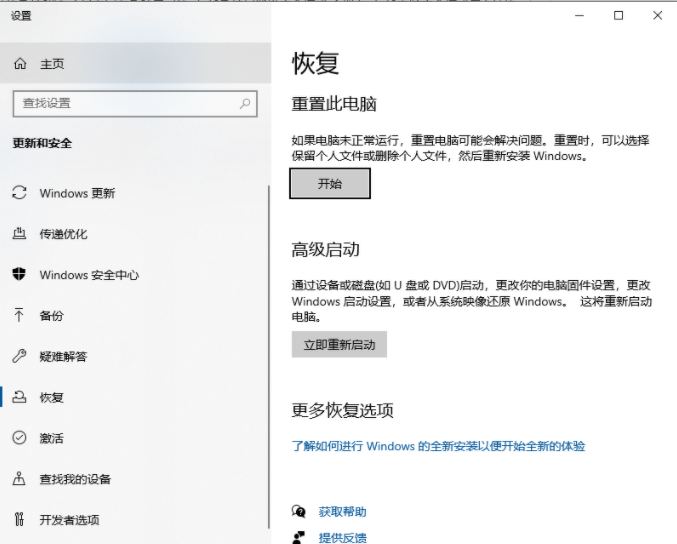
注意:
“保留我的文件”可以保留个人文件。
“删除所有内容”可以清楚所有痕迹。
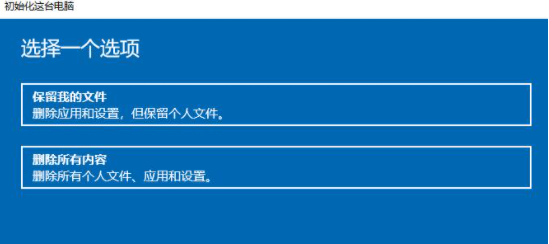
以上就是小编带来的win10电脑进入安全模式后如何还原系统的全部内容,希望可以提供帮助。
Copyright ©2018-2023 www.958358.com 粤ICP备19111771号-7 增值电信业务经营许可证 粤B2-20231006