win10系统电脑分辨率怎么调?Win10系统和以往操作系统有很大的改变,修改分辨率的方法也是如此,电脑分辨率怎么调?有的朋友还不太了解,我们需要在设置中修改,而不是熟悉的个性化设置。具体过程可以根据文中步骤进行配置,win10系统电脑分辨率调节方法看下文。
win10系统电脑分辨率怎么调?具体方法如下:
1、首先鼠标右键点击电脑桌面的空白处,再点击“个性化(R)“。
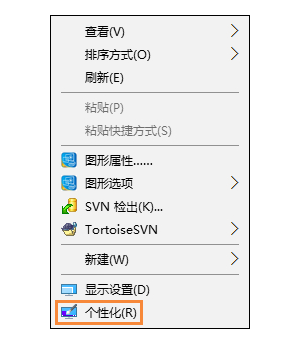
2、【个性化】的窗口页面,点击左上方的”齿轮“。(齿轮:设置)
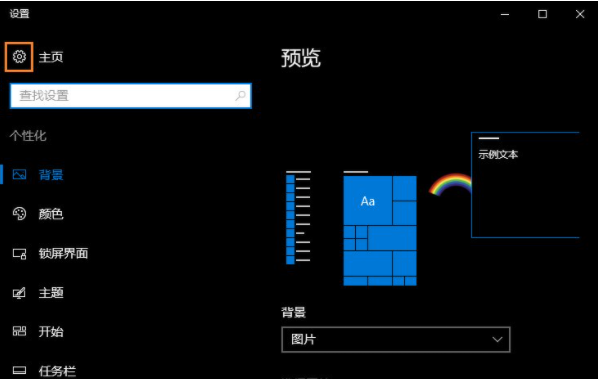
3、【设置】的窗口→[系统]。
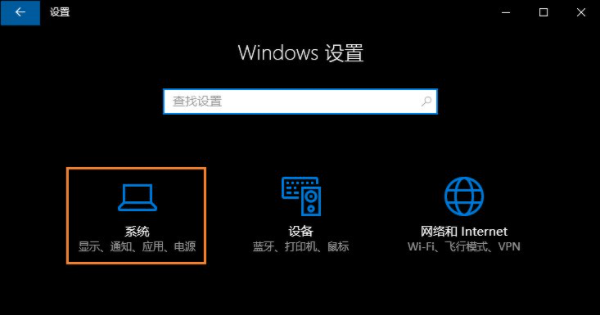
4、【系统】的窗口,选择”显示“这一项,再点击此页面左下方的”高级显示设置“。
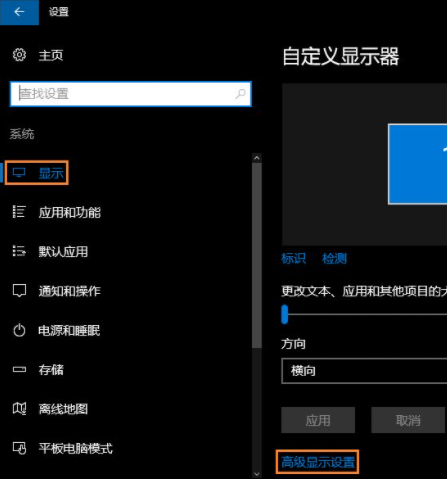
5、【高级显示设置】的窗口,选择一种适宜你电脑屏幕的分辨率,然后点击”应用“。
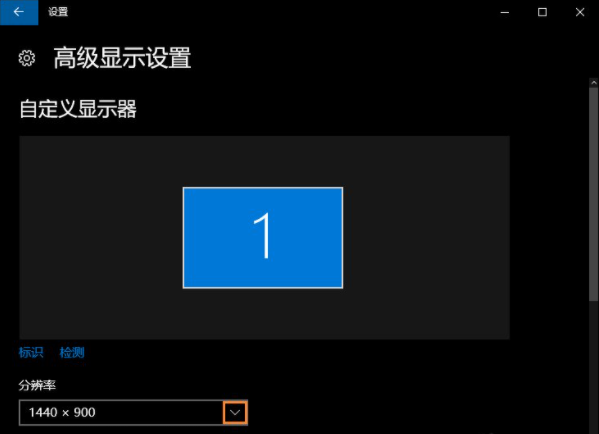
6、最后应用完后,电脑会黑屏一下,然后会显示你调整的分辨率屏幕,如果你觉得还不错就”保留更改“,觉得不好的就还原,重新调整一下适宜的分辨率。
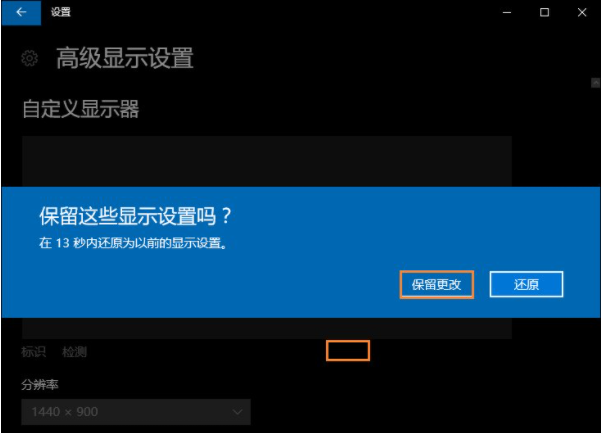
以上就是小编带来的win10系统电脑分辨率怎么调的全部内容,希望可以提供帮助。
Copyright ©2018-2023 www.958358.com 粤ICP备19111771号-7 增值电信业务经营许可证 粤B2-20231006