win10系统中的管理员权限是账户权限中比较高的,能够对系统的很多设置或者程序进行操作,很多网友想到给win10系统设置win10管理员权限,但是不知道该如何设置win10电脑权限。下面小编就教下大家win10系统如何设置管理员权限。
具体的步骤如下:
1、按下win+r快捷键打开运行菜单,输入框中输入“gpedit.msc”确定。

2、依次点击打开“计算机配置”选项,然后再找到“Windows设置”这个选项,再从“Windows设置”找到并打开“安全设置”选项,接着打开“本地策略”最后找到打开“安全选项”即可。
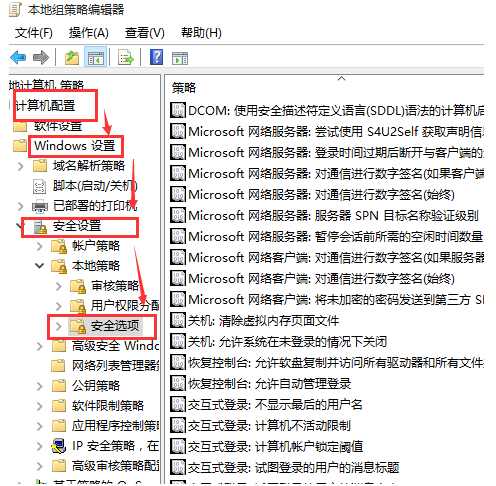
3、找到“账户:管理员状态”,可以看见状态为“已禁用”,我们需要的是将它开启。
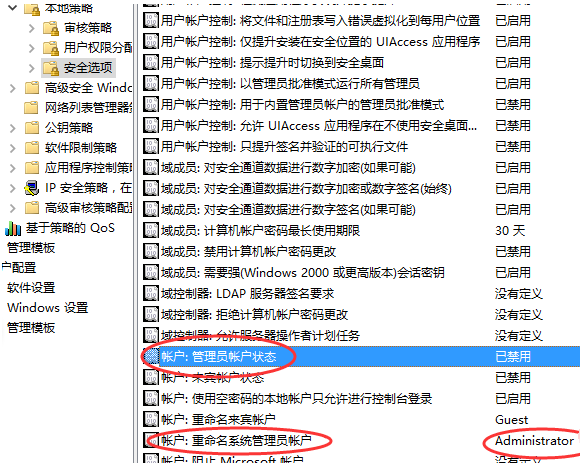
4、鼠标右键单击“账户:管理员状态”,在弹出的快捷菜单中选择“属性”。
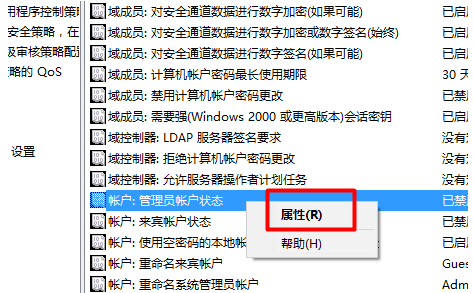
5、在“账户:管理员状态”属性中,将以启用选中即可。
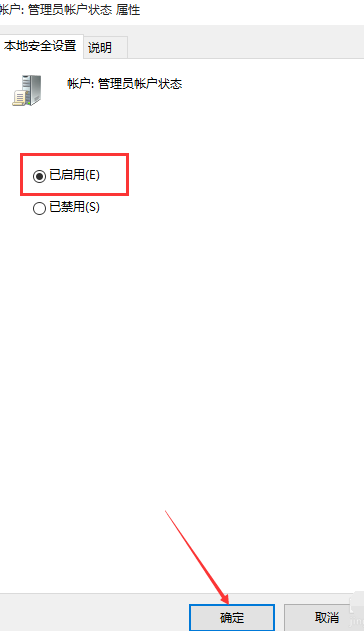
6、如果想修改管理员账户的名字,找到“账户,重命名系统管理员账户”,右键单击,选择属性。
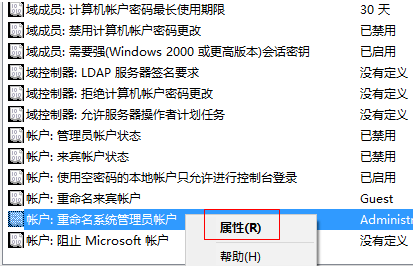
7、系统默认系统管理员的名字为administrator,你可以根据自己的喜好修改,如果不想修改名字,这一步操作可以忽略。
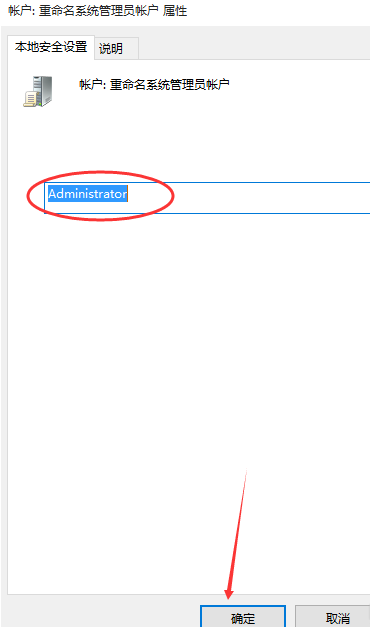
以上便是设置win10管理员权限的方法,有需要的小伙伴可以参照教程进行操作。
Copyright ©2018-2023 www.958358.com 粤ICP备19111771号-7 增值电信业务经营许可证 粤B2-20231006