win10电脑文件不用通过介质储存工具可直接通过互联网进行共享,这对于办公人士来说是非常方便的。不过很多人不清楚设置win10共享要怎么做,那么win10怎么设置共享文件呢?下面小编就教下大家window10电脑共享设置方法。
具体步骤如下:
1、右击此电脑,点击菜单中的管理。
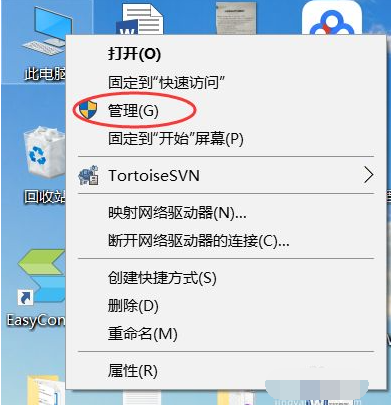
2、进入计算机管理窗口,然后点开本地用户和组,再点击用户。
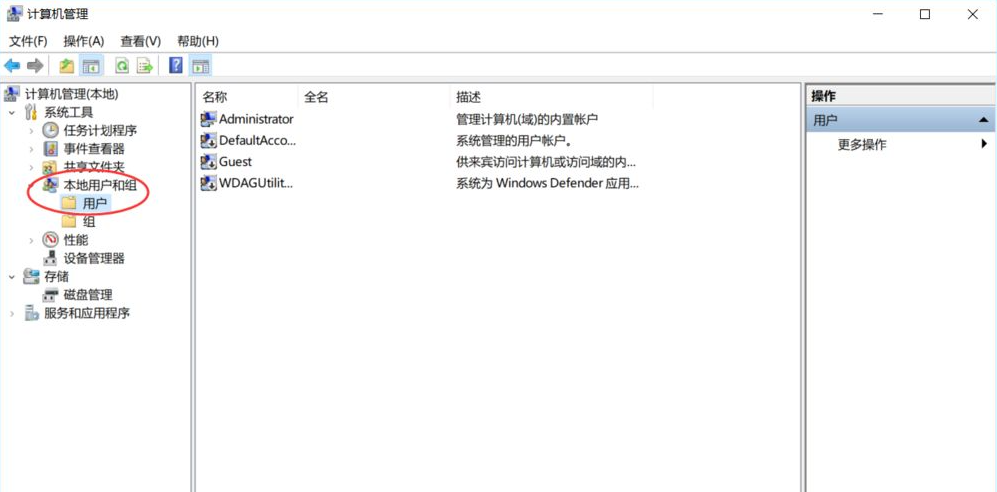
3、然后双击Guest账户,去掉账户已禁用前面的勾选。
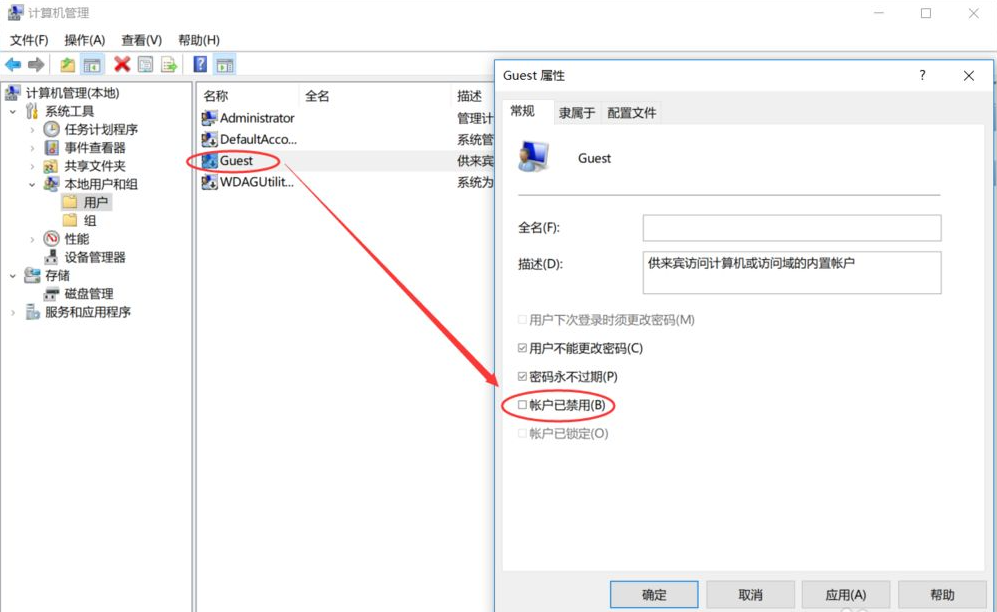
4、在运行中输入control,进入控制面板,点击网络和Internet。
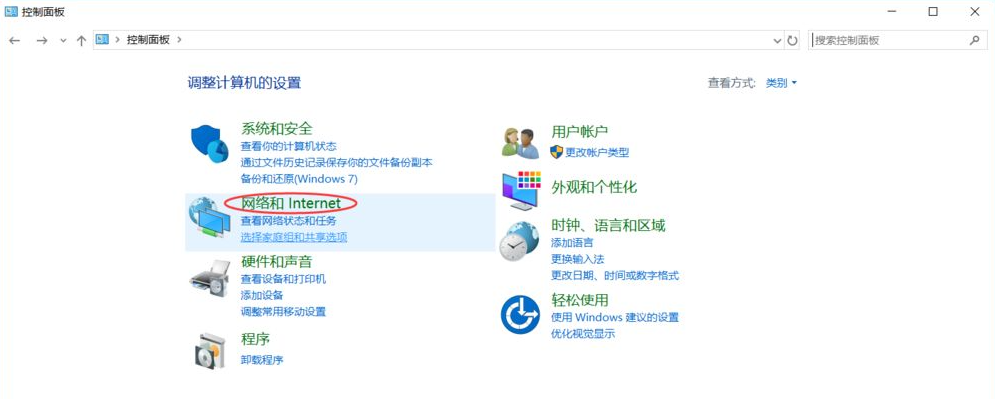
5、点击网络和共享中心。
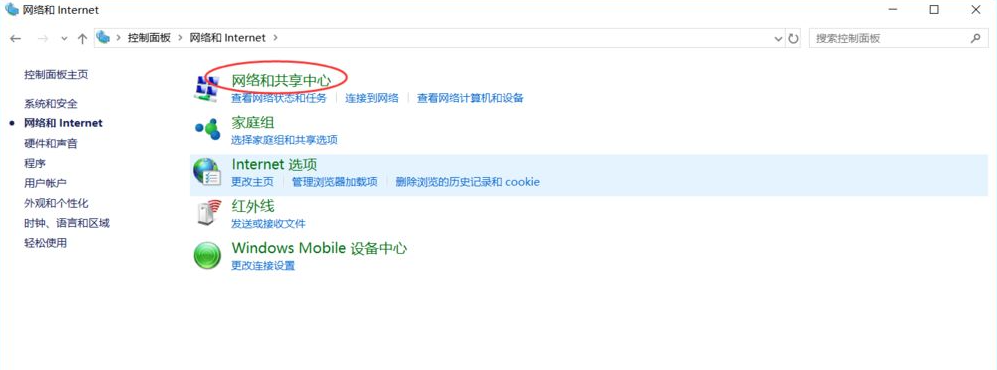
6、点击更改高级共享设置。
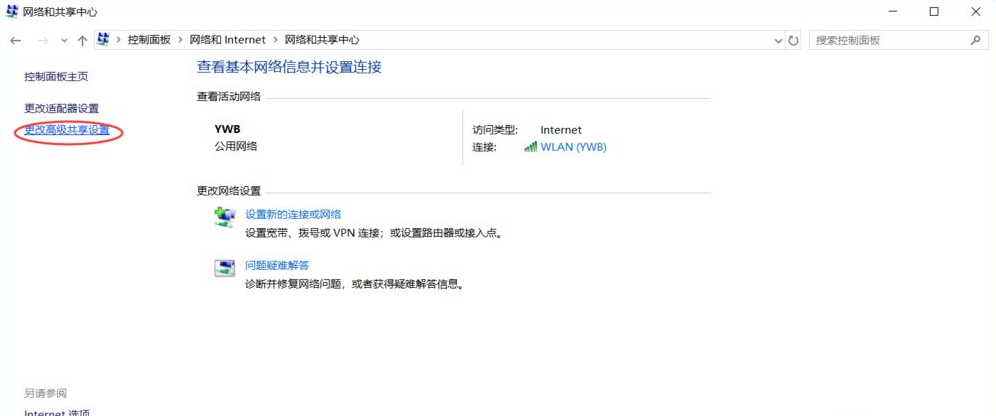
7、选择启用网络发现和启用文件和打印机共享,以上设置就可以完成共享设置了。

8、鼠标右击需要共享的文件夹,点击共享-->特定用户。
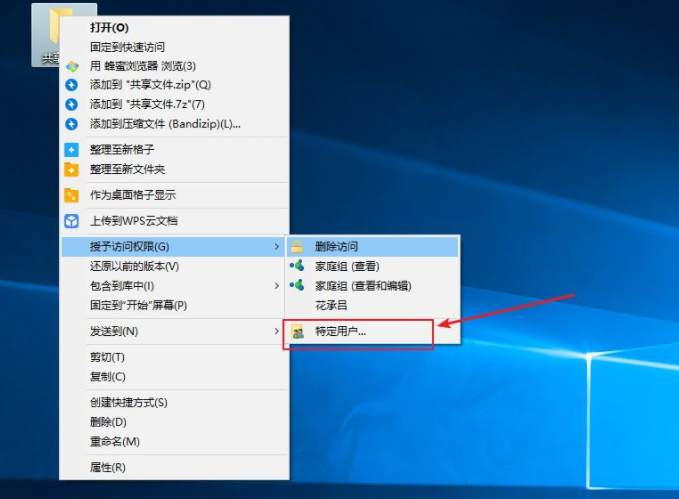
9、出现搜索框点击下拉图标,选择Everyone,然后点击添加。
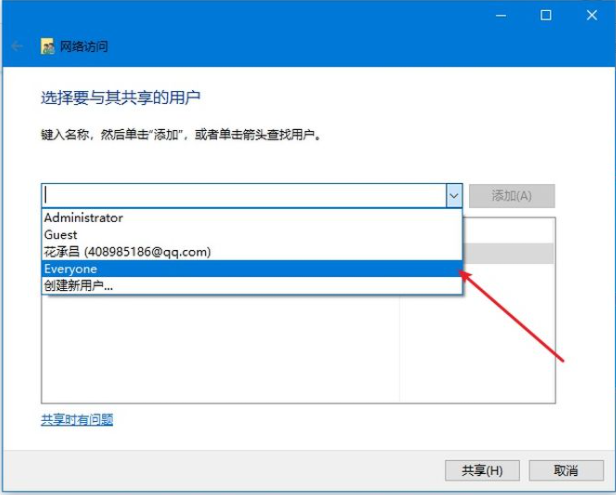
10、根据权限设置读取还是写入,然后点击共享就完成了。
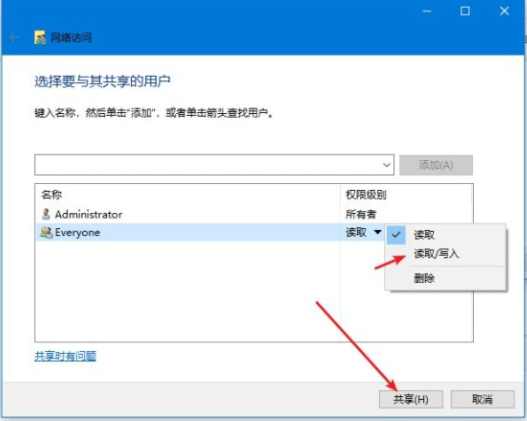
以上便是window10电脑共享设置方法,希望能帮到大家。
Copyright ©2018-2023 www.958358.com 粤ICP备19111771号-7 增值电信业务经营许可证 粤B2-20231006