自从麦本本电脑出现在大家眼前,就以超高的性价比赢得了广大麦粉的关注。而在经过了半年左右的发展,更是以可靠的产品质量和优质的售后服务逐渐走上快速发展之路。众多的经典款笔记本,更是为该品牌赢得了越来越多忠实的麦迷。那么麦本本电脑怎么安装win10呢?对于麦本本电脑系统下载与安装的问题,不少朋友比较感兴趣,下面我们就来看看麦本本电脑win10安装教程。
麦本本电脑win10系统下载与安装教程如下:
一. U盘安装系统准备
1、一台可以上网的电脑。
2、 一个U盘,最好大于8G,记得备份上面的数据。
3、下载装机吧一键重装系统U盘重装系统工具。
二.U盘重装系统步骤
1、打开下载的[装机吧],将U盘安装到正常上网的计算机中,等待安装检查计算机的硬件信息。
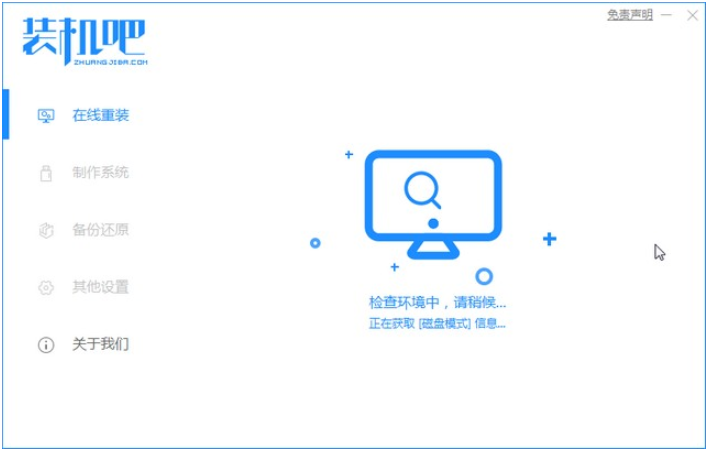
2.进入[装机吧]的主界面,在左侧列表中选择[制作系统],然后单击[开始制作]按钮。
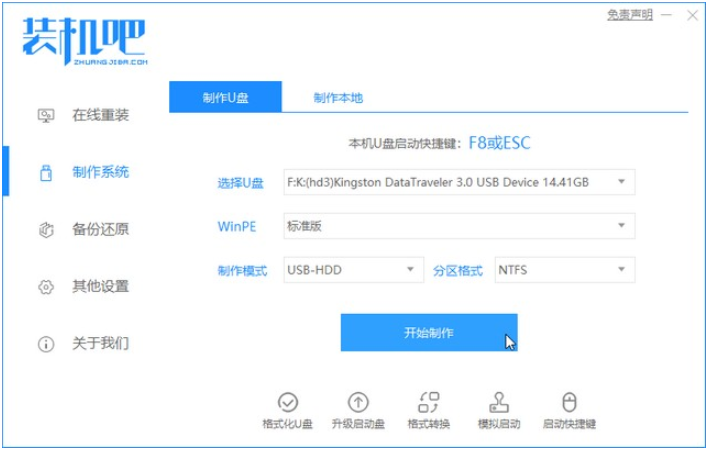
3.选择需要安装的系统,我们选择戴尔笔记本需要安装的win10系统,然后单击[开始制作]。
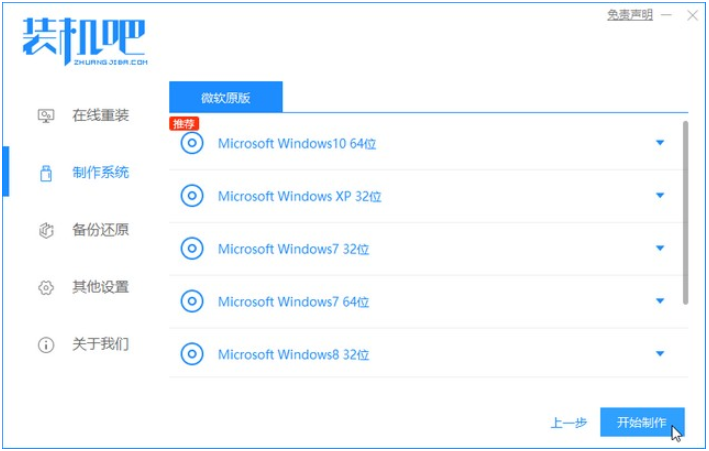
4.备份U盘数据后,单击“确定”。
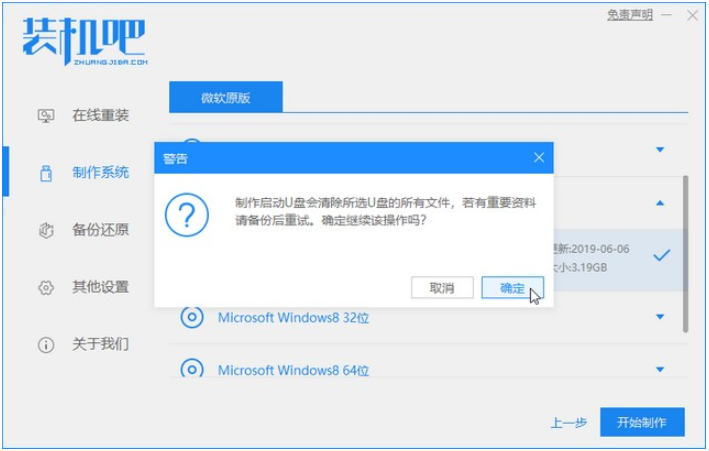
5.U盘工具制作成功后,单击“取消”。
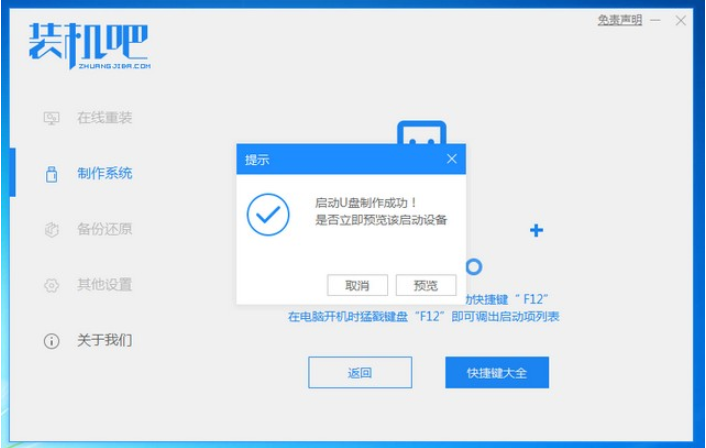
6.制作U盘启动盘界面后,将启动快捷键列表。单击以查询您的计算机品牌的U盘启动快捷键。
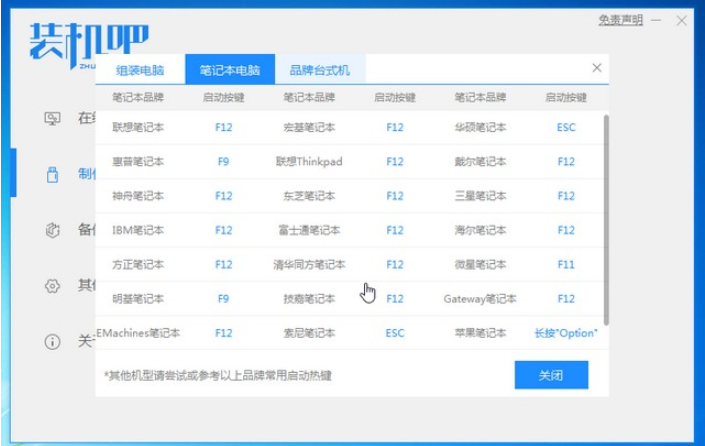
7.拔出U盘并将其插入戴尔笔记本电脑上面。按下计算机的电源按钮,然后点击U盘启动热键,出现启动选择界面,选择U盘选项,然后按Enter。
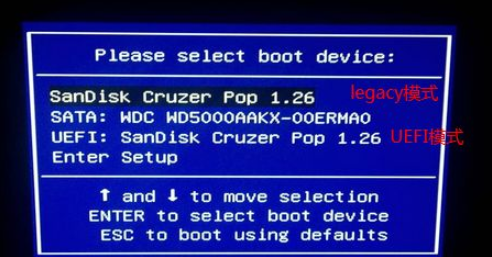
8.出现[装机吧]的PE系统选择界面,选择[1]启动win10x64pe回车进入。
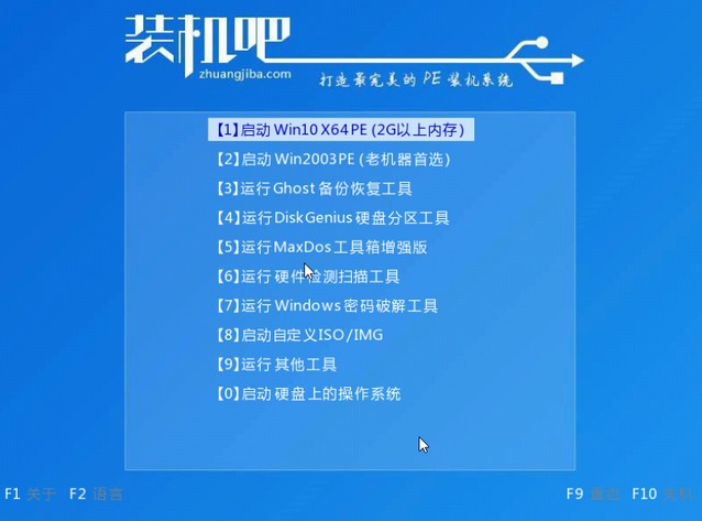
9.选择下载的系统版本,然后单击“安装”。
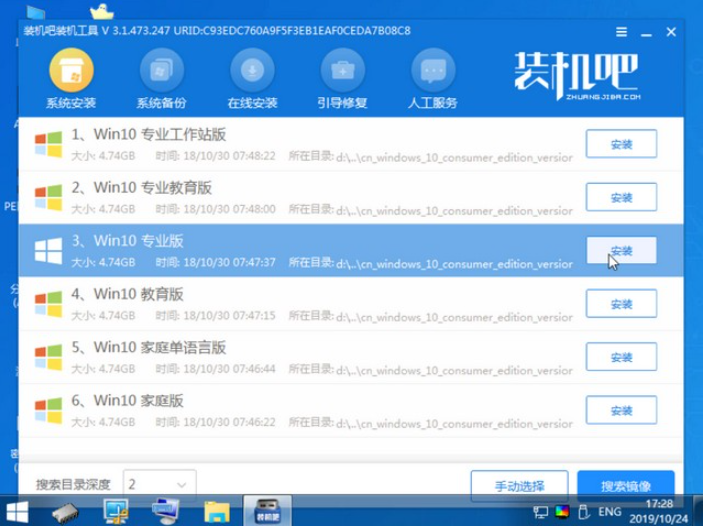
10.将其安装在系统盘C上,然后单击以开始安装。
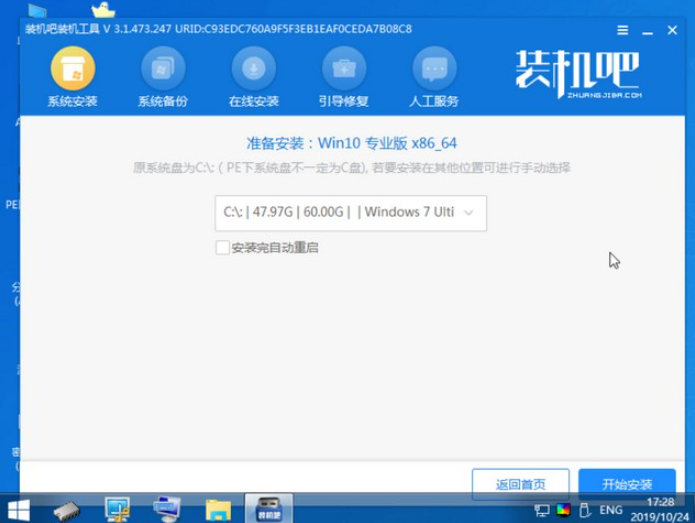
11.安装完成后,单击立即重新启动。
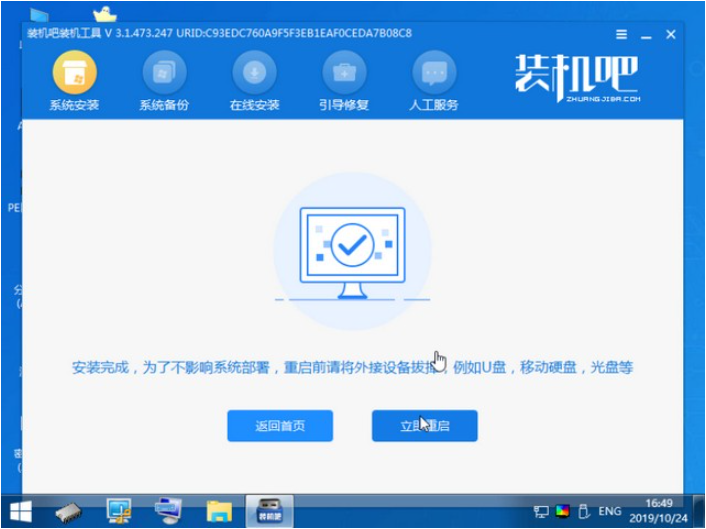
12.进入系统界面,您可以正常使用win10系统。

以上就是小编带来的麦本本电脑win10系统下载与安装教程的全部内容,希望有所帮助。
Copyright ©2018-2023 www.958358.com 粤ICP备19111771号-7 增值电信业务经营许可证 粤B2-20231006