随着windows10系统的不断完善,一些微星msi笔记本用户想要安装最新windows10系统,却不知msi电脑怎么安装win10系统,其实方法还是很简单的,首先需要msi电脑系统下载完成,下面就来介绍一下msi电脑win10系统安装教程。
msi电脑怎么安装win10系统?具体方法如下:
首先我们来看看msi电脑系统下载地址:win10系统32/64位系统。
然后是msi电脑win10系统安装教程:
1、浏览器搜索装机吧在线系统重装工具软件并打开,选择制作系统,点击开始制作。

2、选择win10系统镜像,然后点击开始制作。
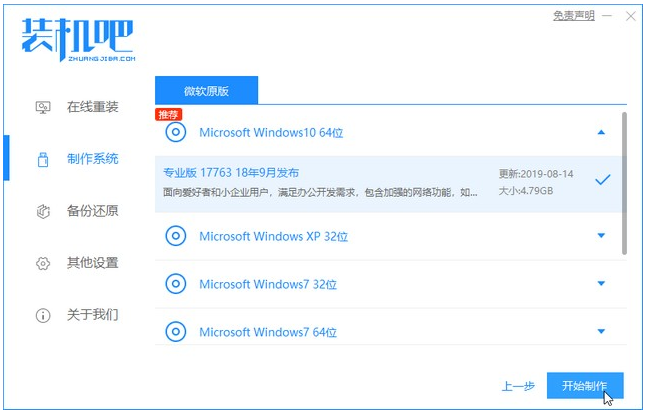
3、进入下载文件阶段,请耐心等候。
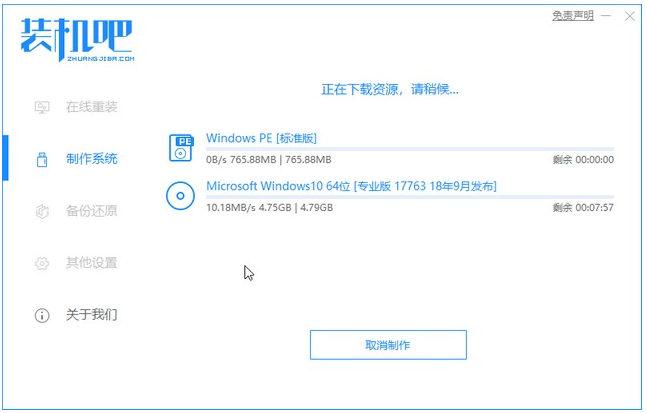
4、等待下载部署完成后,拔除启动盘退出。
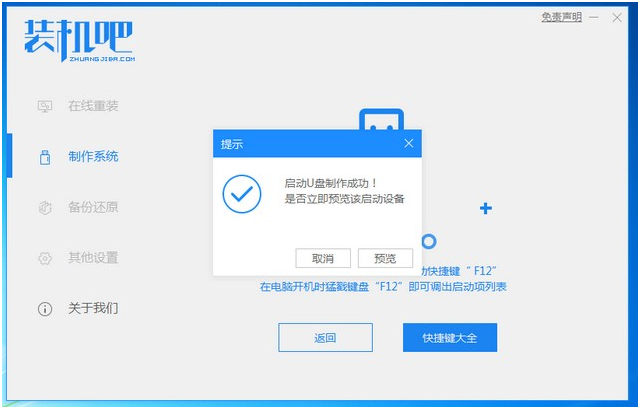
5、把制作好的启动U盘插到电脑上,开机快速按Esc 或Del 或F12等进入到Bios设置U盘启动。这里是按F12进入的快速引导菜单,选择U盘进入。
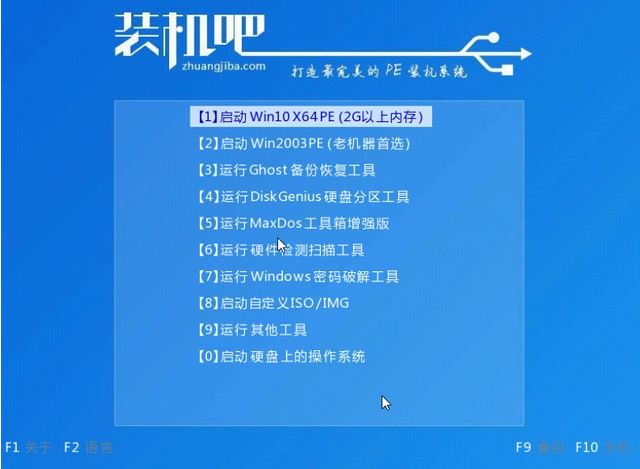
6、进入 PE 系统,选择win10系统安装在c盘,点击开始安装。

7、等待安装完点击重启。
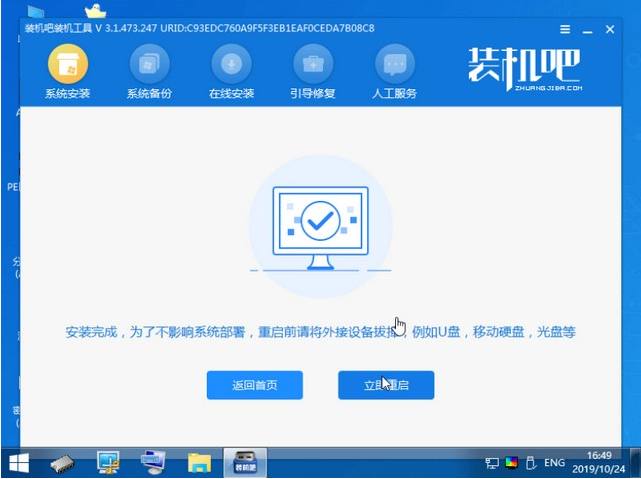
8、然后等待安装完成,进入以下界面就表示安装完成。
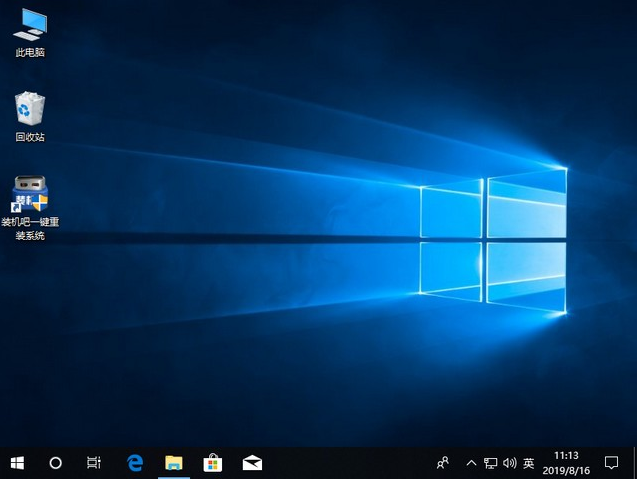
以上就是小编带来的简单详细的msi电脑win10系统下载与安装教程的全部内容,希望可以提供帮助。
Copyright ©2018-2023 www.958358.com 粤ICP备19111771号-7 增值电信业务经营许可证 粤B2-20231006