有不少小伙伴习惯使用win7系统,想要把新入手的戴尔电脑自带的win10改win7系统。不过现在很多戴尔笔记本的分区现在都是自带win1064位系统的GPT分区,安装win7系统的话需要进行些分区和引导调整。那么戴尔win10如何重装成win7系统?下面小编教下大家新款戴尔win10改win7系统教程。
具体的步骤如下:
1、先在一台可用的电脑上下载安装小白一键重装系统工具并制作u盘启动盘(教程参照:http://www.01xitong.com/video1/32524.html)
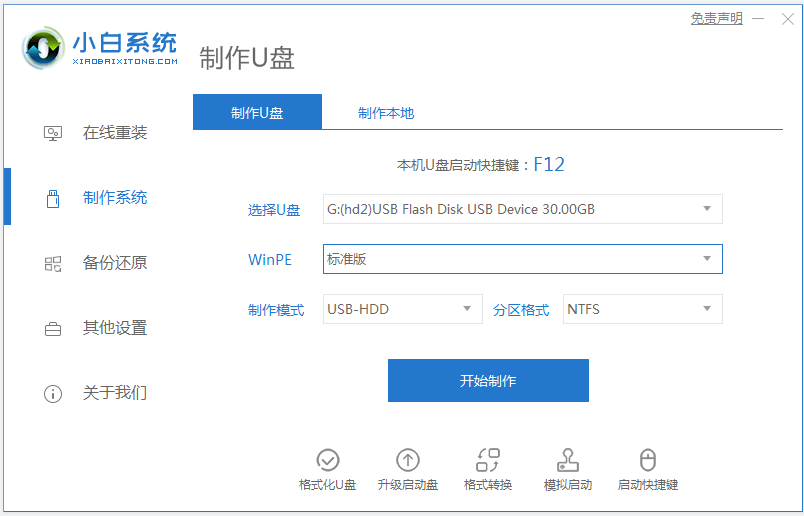
2、将电脑开机后,立马快速不停的按F2按键或者ESC进入到bios里面。
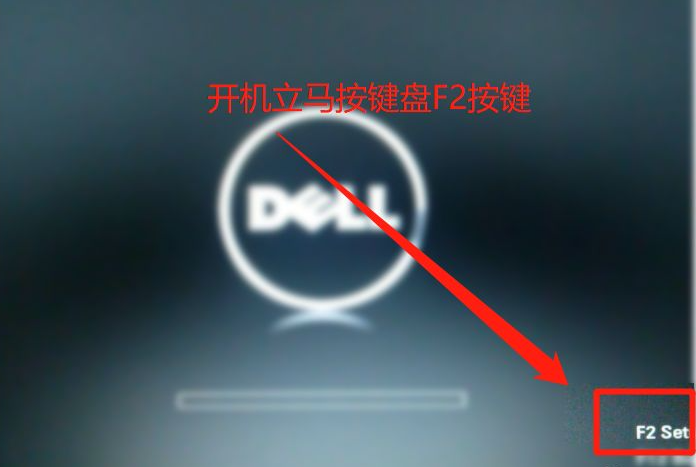
3、然后找到secure boot选项下面的secure boot enabl修改成disable(默认是开启的状态,这样就是关闭这个功能),再点击下面的applay应用一下。
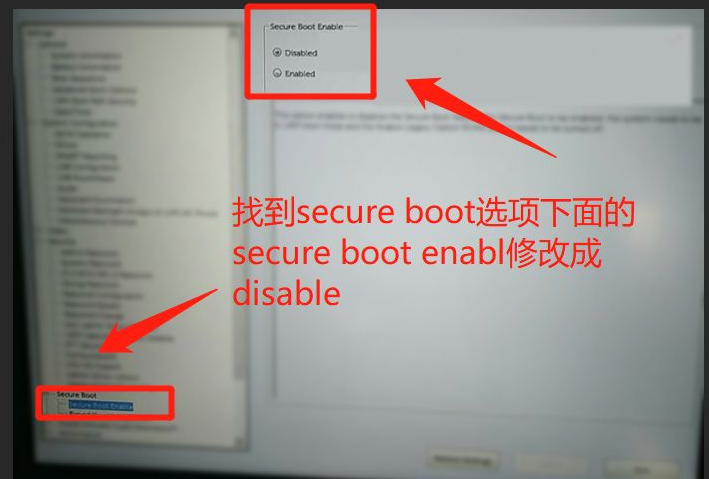
4、后面再切换到security选项卡下面的ppt security,将ppt on前面的勾选去掉,关闭。
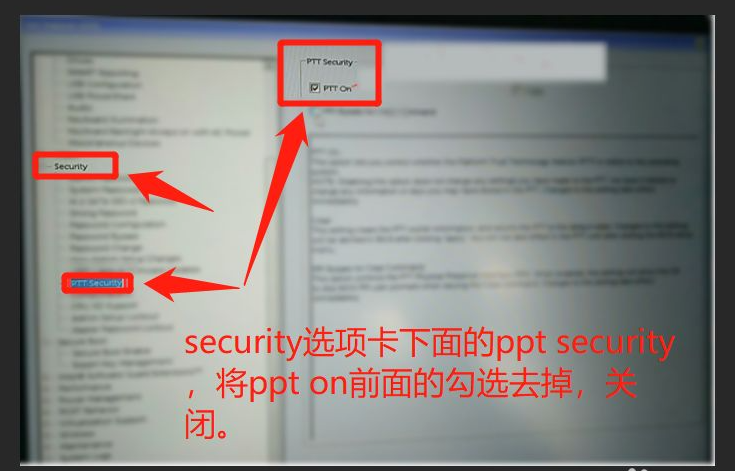
5、然后再找到第一个选项general一般设置下面的advanced boot option,将enable legacy option roms进行勾选上。
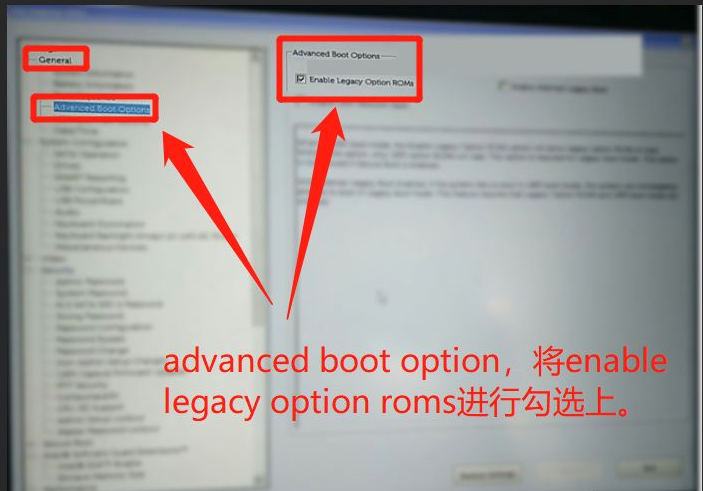
6、最后再找到genera下面的boot sequence,将启动类型设置成legacy,否则无法进行引导系统,再点击apply应用,再点击exit退出即可。
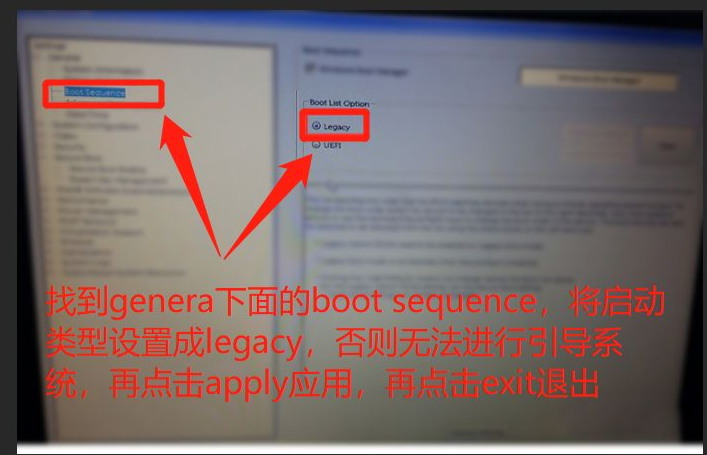
7、设置完成后退出,插入u盘启动盘,重启电脑,开机按esc选择u盘启动项,选择01项pe进入。
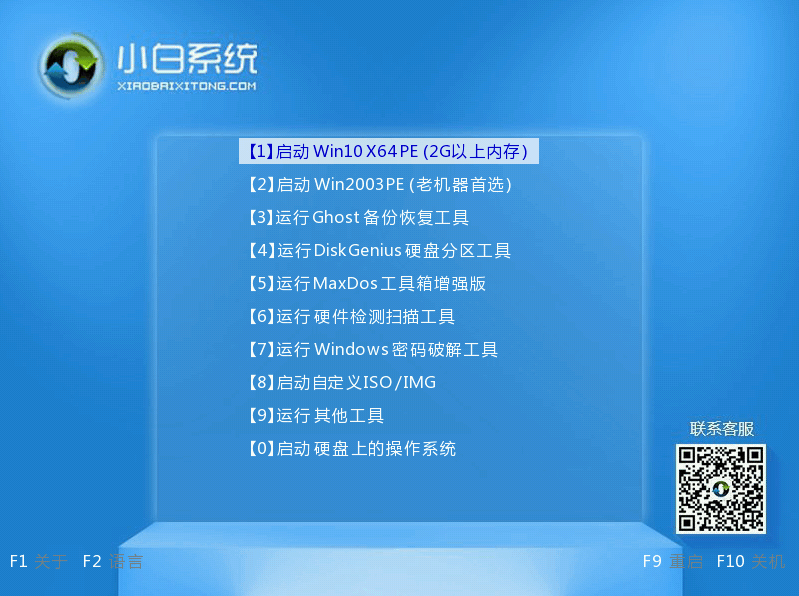
8、打开桌面上的Diskgenius分区工具(DG分区工具);打开Diskgenius后,选择笔记本硬盘,然后点击“硬盘”,查看菜单中的【“转换分区表类型为MBR格式”】选项是否灰色,如果是灰色的话那么我们就无需进行重新分区,除了C盘系统盘和桌面上的资料,重装系统后其他磁盘中的资料都不会被清空,如果“转换分区表类型为MBR格式”选项是可选的,则需要将整个硬盘格式化,操作方法如下:
删除分区:点击“硬盘”——“删除所有分区”,删除前确保资料已经转移,删除后,点击【保存更改】。
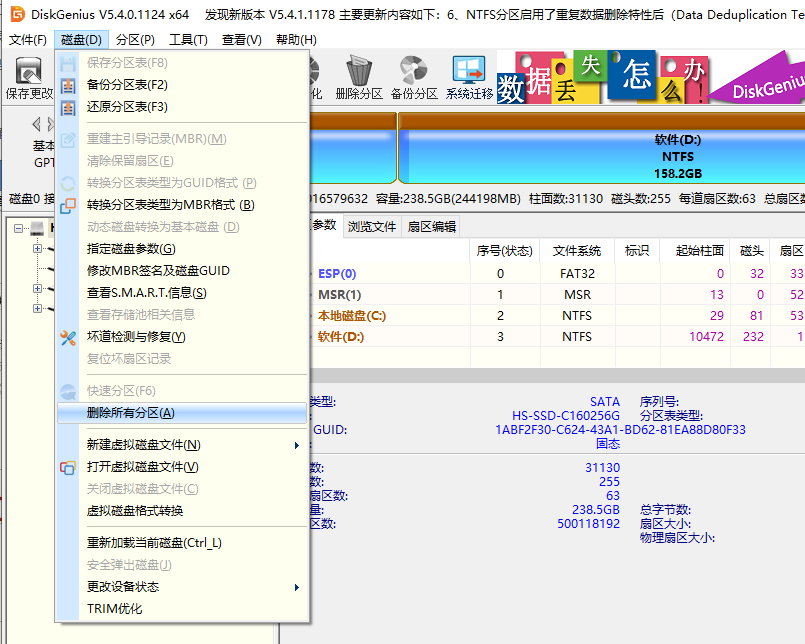
9、转GPT分区为MBR格式:删除分区后,装换硬盘分区表类型 为 MBR 格式,同样还是从“硬盘”——“转换分区表类型为MBR格式”,然后保存更改(以下为图示,此时该项为可点,如不可点说明已经转换好了。)
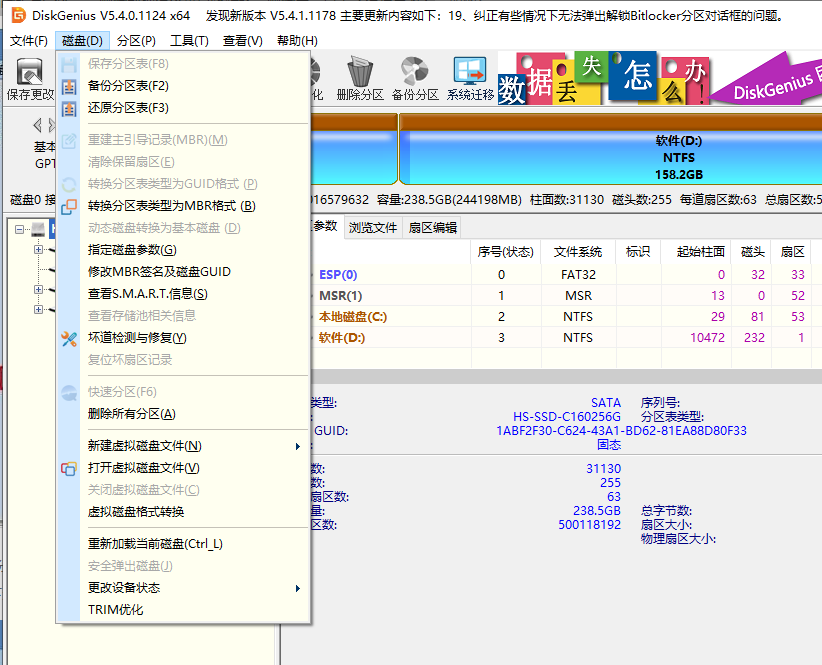
10、重新分区:磁盘格式转换完成后,点击【快速分区】,勾选 分区表类型为 MbR ,勾选了重建主引导记录MBR,选择需要分区的个数以及大小,当然大家可以点击“自定”来设置合适的分区,按下确定后开始分区(如果是固态硬盘或者是东芝的硬盘要进行4K对齐一下)。
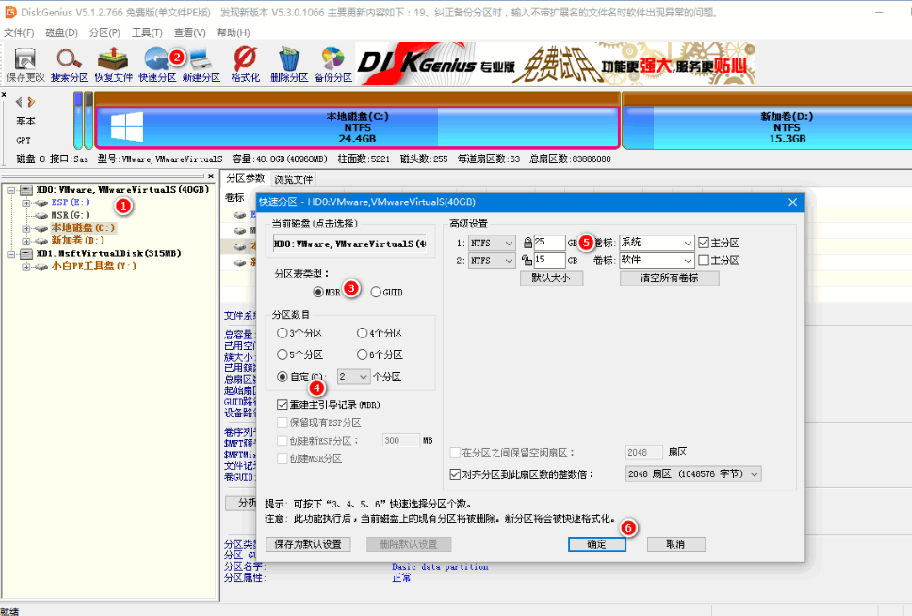
11、分区完成后运行桌面的"小白装机工具”,然后选择win7系统镜像文件,以c盘为系统盘,把win7系统安装在c盘中,点击确定;
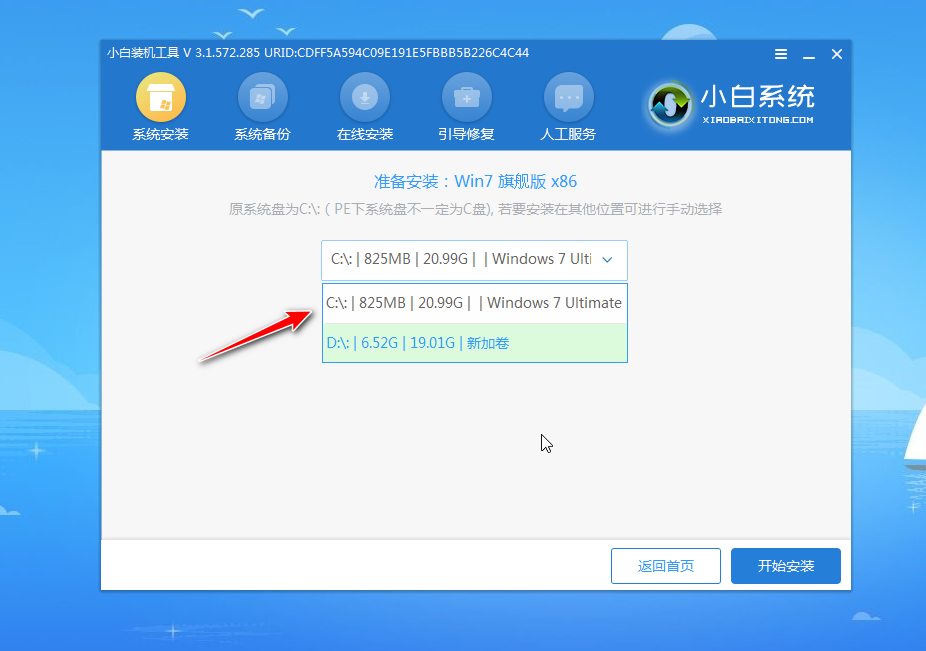
12、等待系统安装完成,拔掉u盘重启电脑。
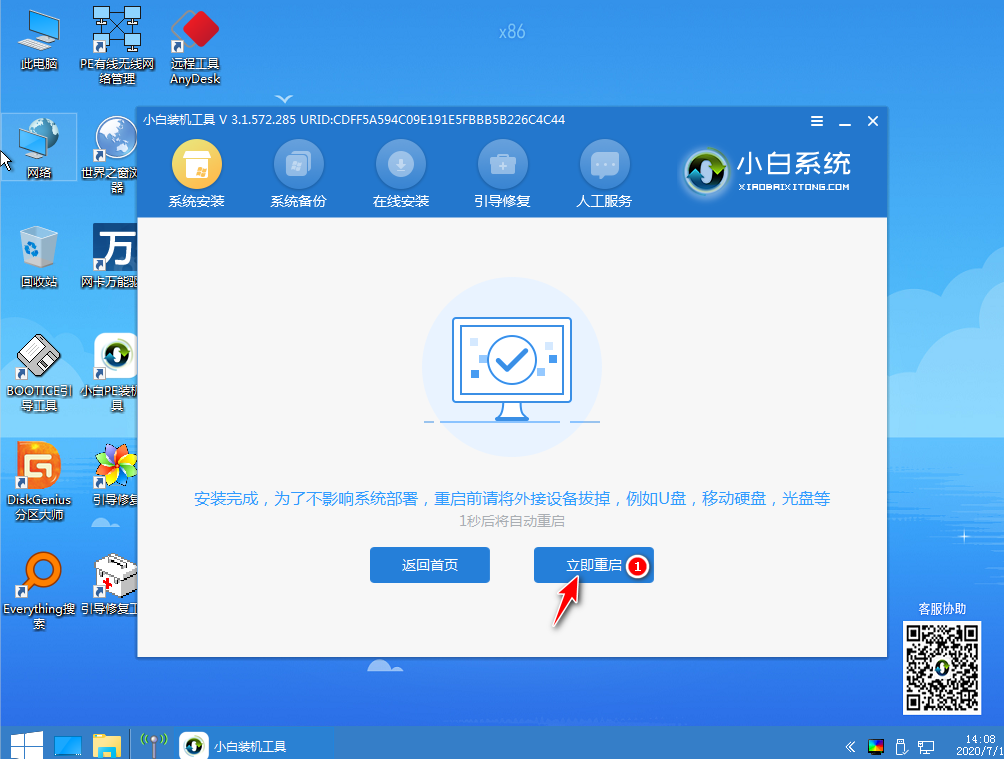
13、耐心等待一段时间,进入以下页面便是安装完成啦。

以上便是新款戴尔win10改win7系统教程,有需要的小伙伴可以参照教程进行操作。
Copyright ©2018-2023 www.958358.com 粤ICP备19111771号-7 增值电信业务经营许可证 粤B2-20231006