现在新的联想笔记本都是预装的Win10系统,而Win10系统和Win7不同采用的UEFI+GPT模式,Win7呢,需要采用传统的BIOS+MBR的方式启动,所以当大家需要Win10改Win7的时候就需要设置BIOS,不然的话是无法安装的,好了,下面小编就详细分享下联想笔记本Win10改Win7 BIOS设置详细教程。
1、开机一直按F2或(FN+F2)进入BIOS,按→方向键切换到Security,选择Secure Boot回车设置成Disabled,关闭安全启动,否则安装Win7会失败,如下图所示;

注:按如果Security选项下没有Secure Boot选项,看下是否有“clear intel PTT Key”选项,如果有进入回车选选择“yes”清除ppt key,否则无法安装系统后无法引导启动,如下图所示;
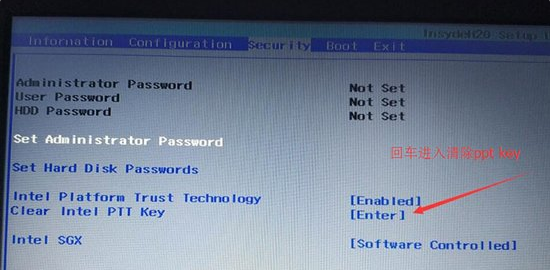
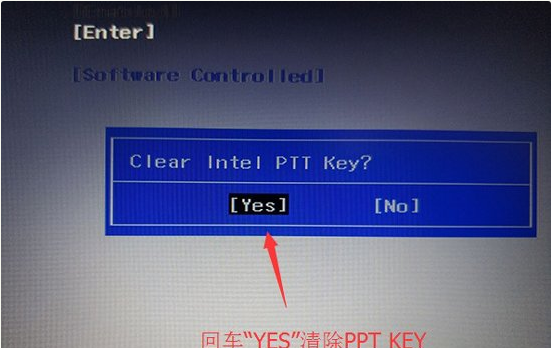
2、转到Exit,把OS Optimized Defaults设置为Disabled或Other OS,如下图所示;
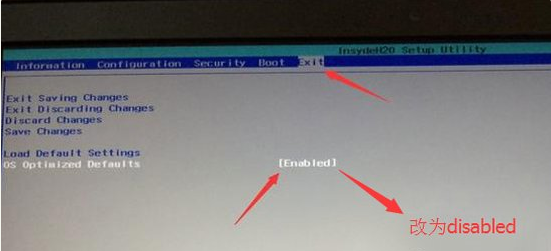
3、选择Load Default Settings回车加载设置,加载默认设置之后,部分机型需要先按F10保存重启再按F2进入BIOS继续下面的设置,如下图所示;
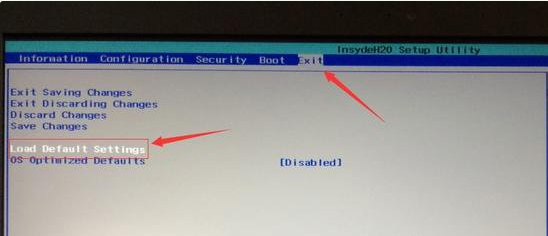
4、切换到Boot,把Boot Mode从UEFI改成Legacy Support,改传统引导,如下图所示;
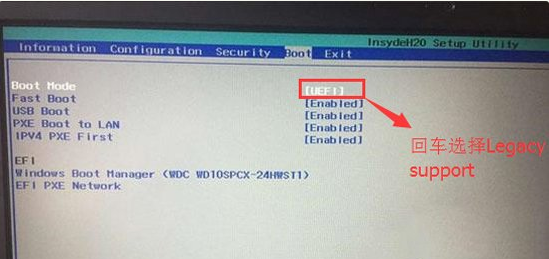
5、再把Boot Priority设置成Legacy First,按F10弹出窗口选择yes回车;
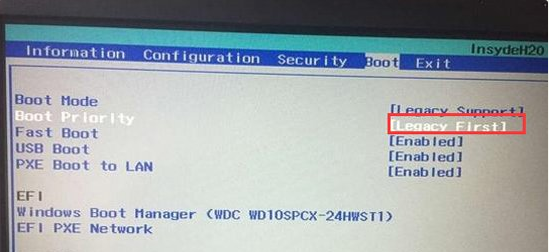
6、注意:再返回configuration这项,查看sata controller mode这项,如果默认硬盘模式为RAID,请将硬盘模式改为AHCI模式,否则进PE后不能认出硬盘,如果更改后记得按F10保存,如下图所示;
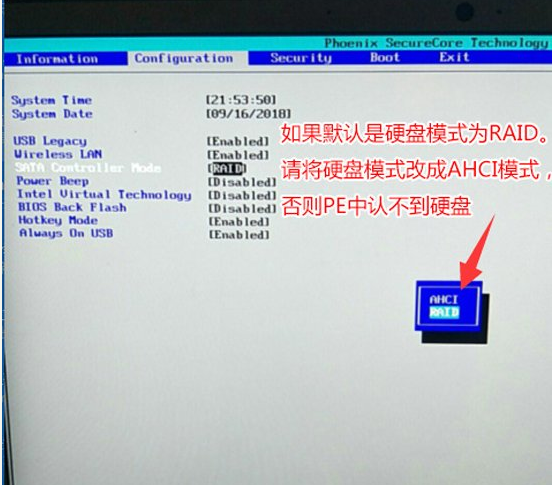
7、插入制作好的U盘启动盘,重启按F12或FN+F12调出启动管理对话框,选择USB HDD识别到U盘启动进入PE,回车进入PE:
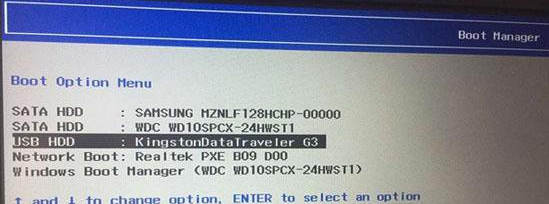
以上就是联想笔记本电脑win10改win7bios设置教程啦,希望能帮助到大家。
Copyright ©2018-2023 www.958358.com 粤ICP备19111771号-7 增值电信业务经营许可证 粤B2-20231006