win10雨木风林下载之后如何安装?最近很多小伙伴经常询问小编关于win10雨木风林下载之后如何安装的相关问题,其实很简单,只需要使用到小白一键重装系统的备份还原工具,也就是自定义安装就能安装该系统!接下来一起看看安装流程吧!
详细视频教程阅读:自定义安装详细步骤
1、下载小白一键重装软件(www.01xitong.com),同时您还需要下载微软官方原版 Windows 7 系统镜像。打开软件,在备份还原中找到自定义镜像功能。在这里直接选择搜索到的雨木风林系统。

2、直接选择还原。

3、接下来小白一键重装系统软件就会帮助我们进行部署了,完成后选择立即重启。
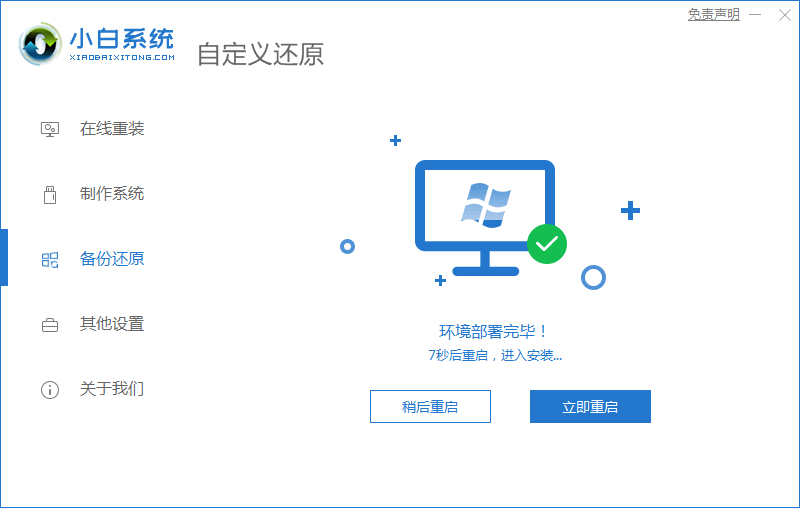
4、重启电脑后选择第二个菜单进入小白 PE 系统,默认进入到小白装机工具就会自动进行系统的部署安装。完成后,选择立即重启。
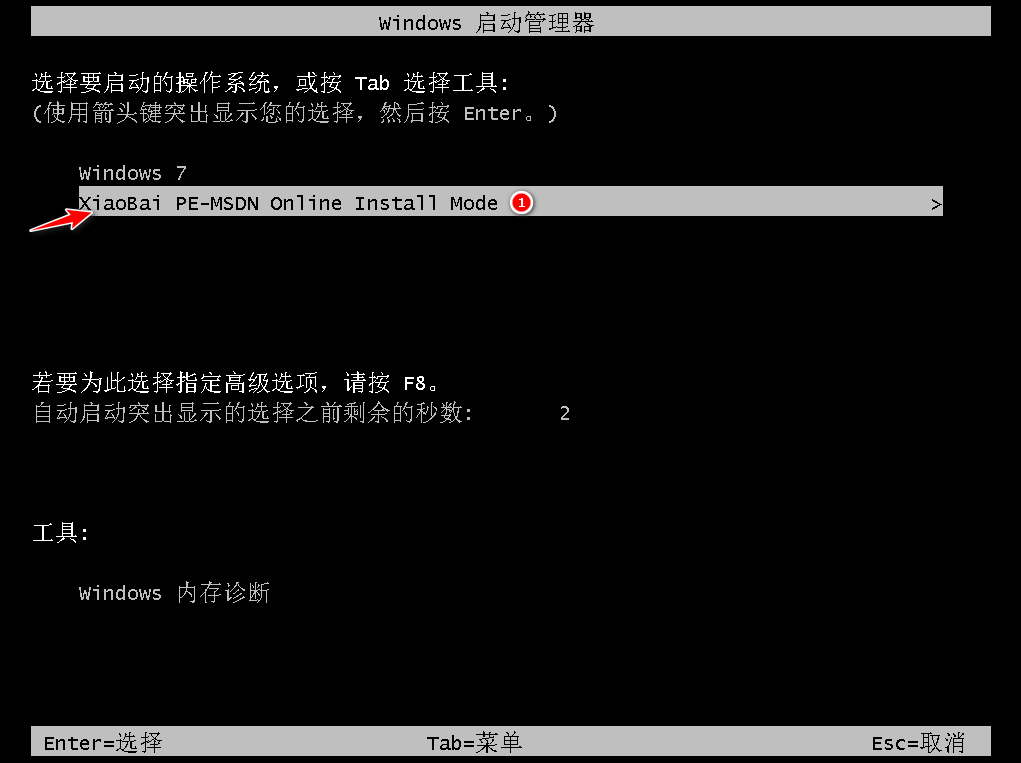
5、重启电脑后选择 系统直接进入就可以开始进行安装了,一般过不多久您的系统就能正常安装好了。
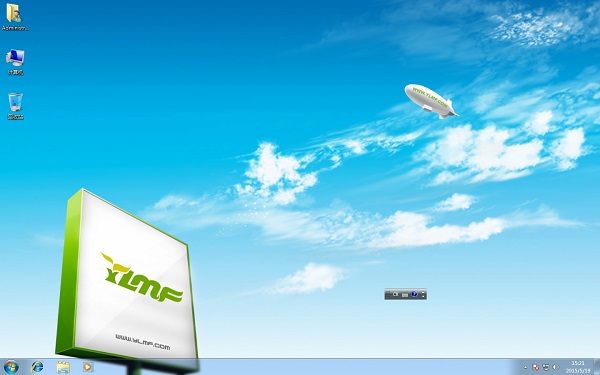
那么以上就是详细教您win10雨木风林下载之后如何安装!希望以上内容对你有所帮助!更多相关内容欢迎关注win7之家官网!
Copyright ©2018-2023 www.958358.com 粤ICP备19111771号-7 增值电信业务经营许可证 粤B2-20231006