如果隔了很久一段时间不操作系统的话,win10系统会自动进入锁屏状态,重新使用时取下锁屏即可。可是最近就有网友反映说win10锁定屏幕就黑屏怎么办?下面小编就教下大家win10锁定屏幕就黑屏的解决方法。
具体步骤如下:
1、首先同时按下win+r键打开运行窗口,输入regedit,点击确定即可。
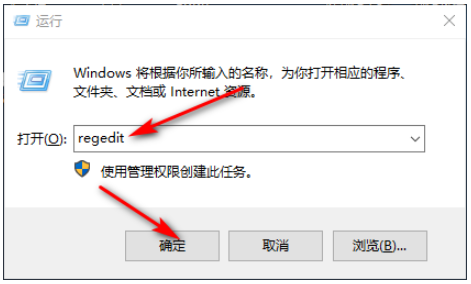
2、之后依次展开:HKEY_LOCAL_MACHINE\SYSTEM\CurrentControlSet\Control\Power\PowerSettings\7516b95f-f776-4464-8c53-06167f40cc99\子项。
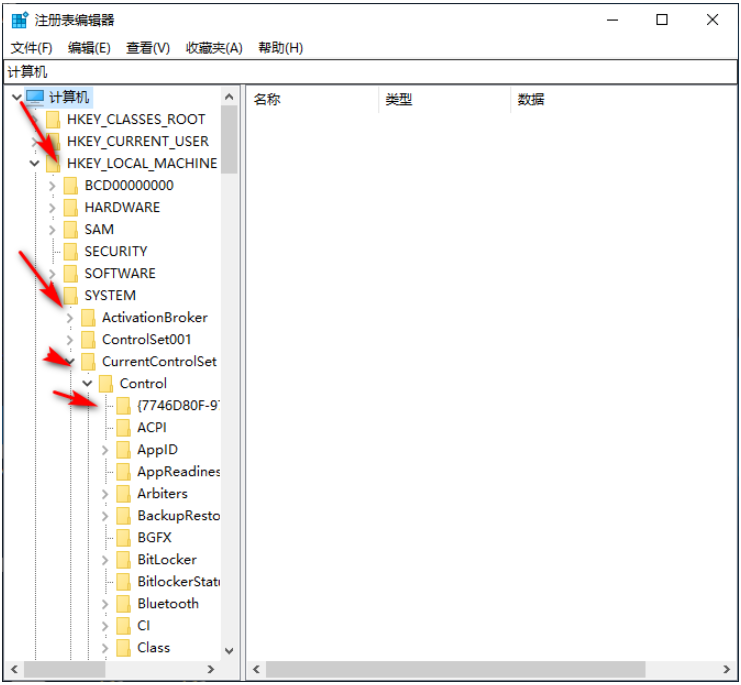
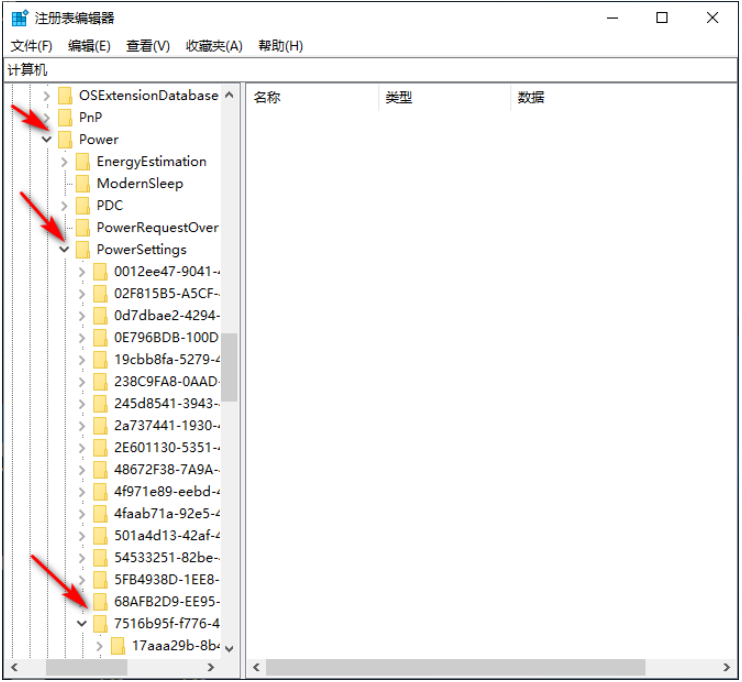
3、再点击打开8EC4B3A5-6868-48c2-BE75-4F3044BE88A7子项,然后在其右侧页面中找到Attributes一项,双击打开该项目。
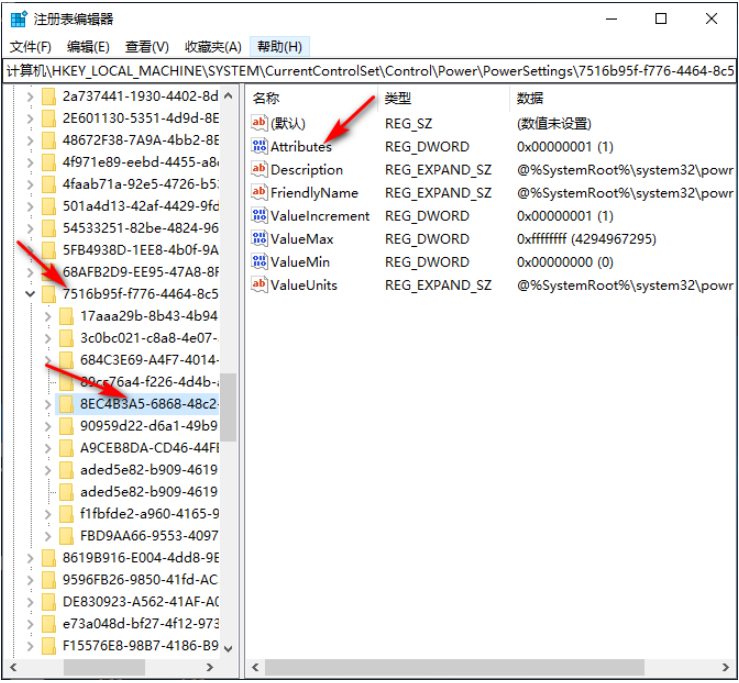
4、进入后将数值数据改为2,点击确定即可。
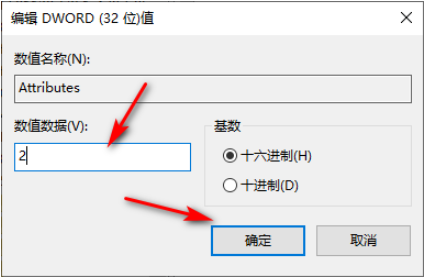
5、右击开始菜单选择电源选项,在右侧点击其他电脑电源设置。
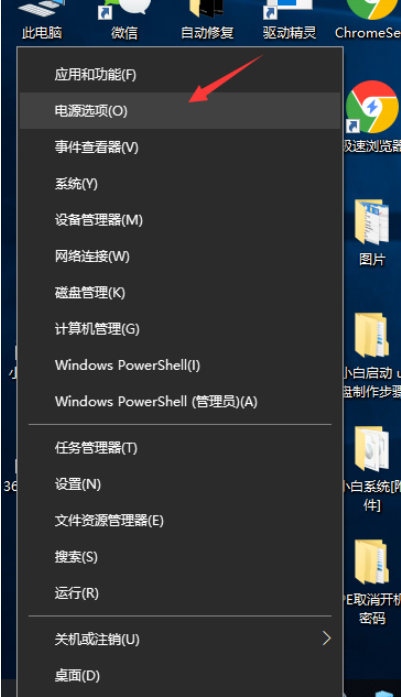
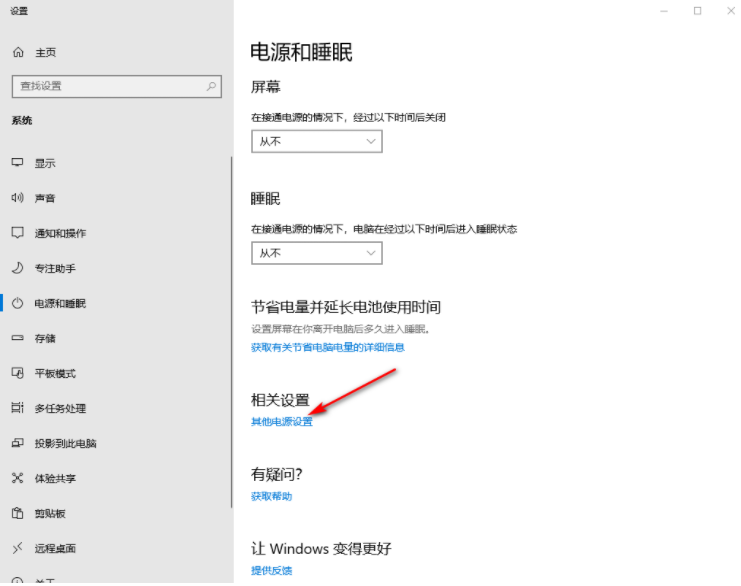
6、点击正在使用的“首选计划”后面的“更改计划设置”。
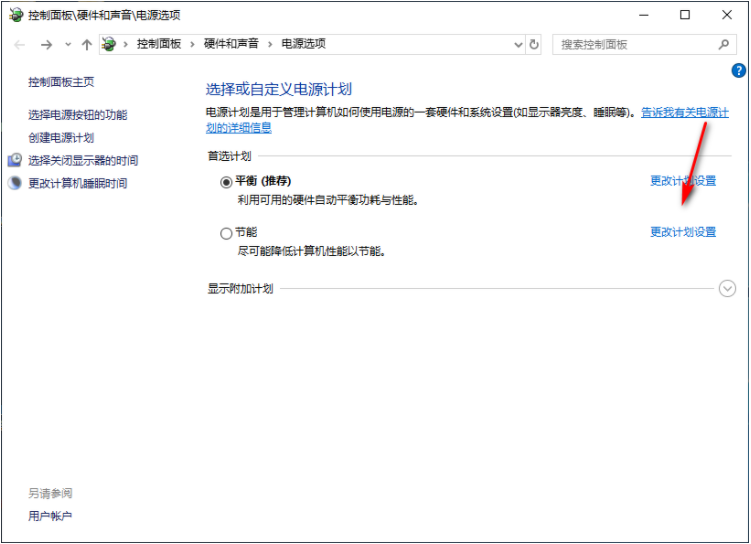
7、再点击下方的“更改高级电源设置”,在弹出的窗口中,展开显示,点击控制台锁定显示关闭超时将它时间改为0即可。
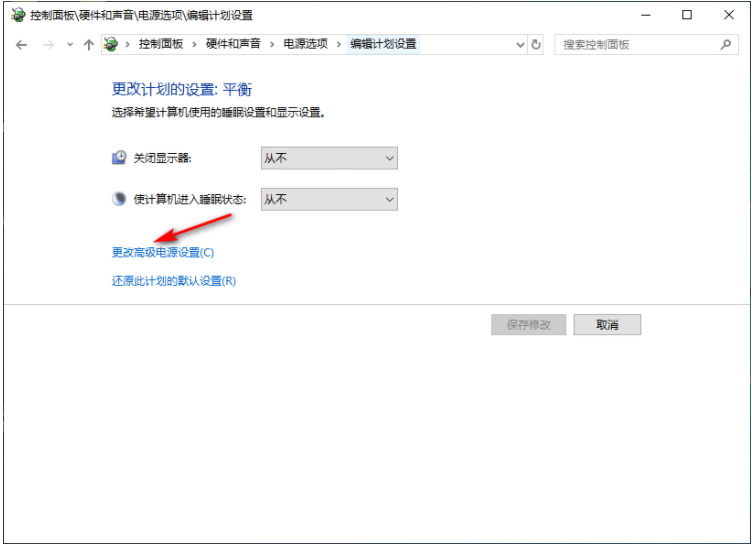
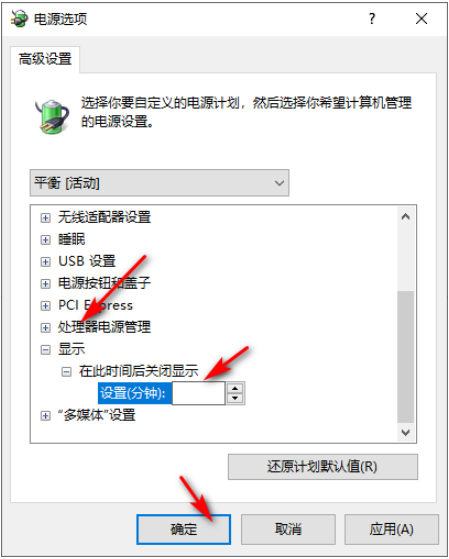
以上便是win10锁定屏幕就黑屏的解决方法,希望能帮到大家。
Copyright ©2018-2023 www.958358.com 粤ICP备19111771号-7 增值电信业务经营许可证 粤B2-20231006