当我们安装win10系统后,因微软对界面做了很多更改,很多时候,我们很难找到更改文件类型的方式,下面就和大家聊聊win10指定文件类型的打开方式吧。
1、在电脑左下角找到开始图标,而后左键点击,在弹出的选项卡找到设置图标。
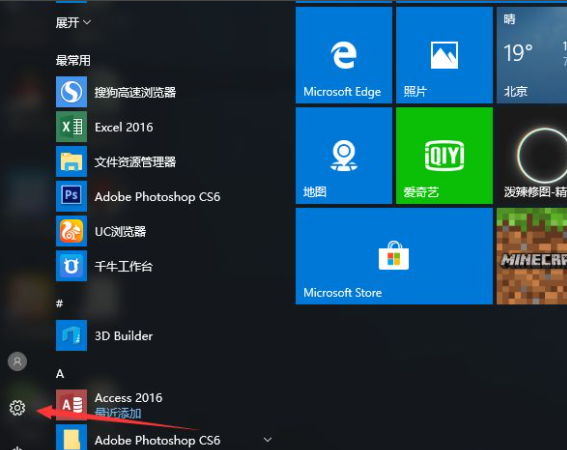
2、点击设置图标,出现windows设置对话框,这里存放的是所有系统应用设置的界面。
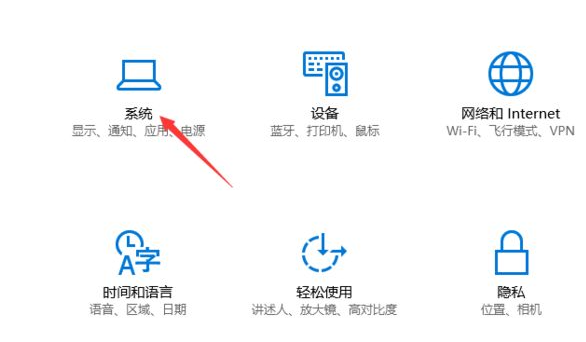
3、因文件打开方式为系统应用,所以我们要在windows设置对话框里面找到系统选项,而后点击出现系统设置对话框。
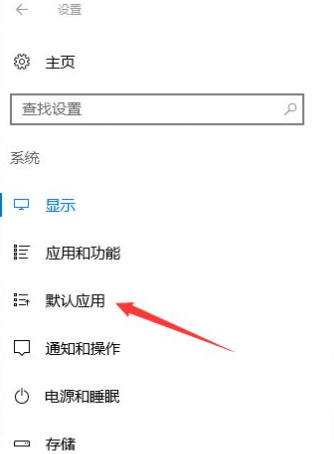
4、在系统设置对话框里面,我们在左侧选项栏,找到默认应用选项,点击默认应用,出现默认打开方式对话框。
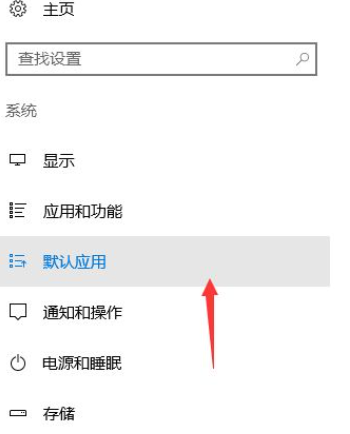
5、在默认应用对话框,我们找到按文件类型指定打开方式选项,而后出现各种文件类型的打开方式,如图。
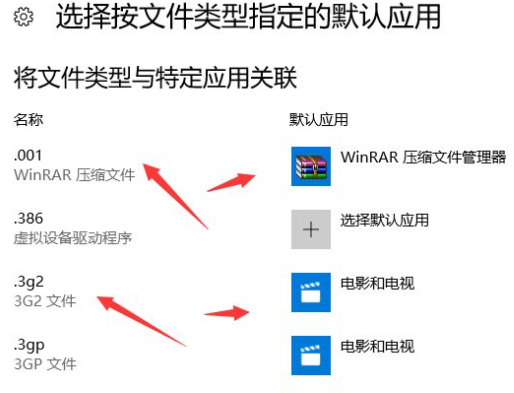
6、我们点击一个默认打开应用,出现系统支持的打开方式的选项卡。
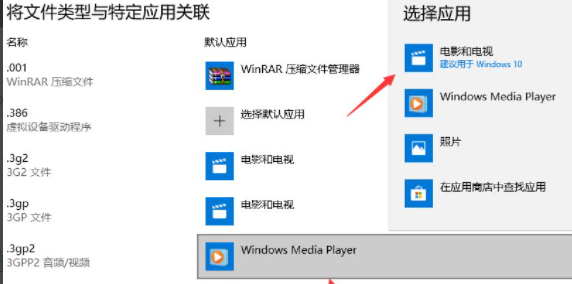
7、选择一种适合的打开方式,而后确定,系统文件类型的默认打开方式就更改完毕。
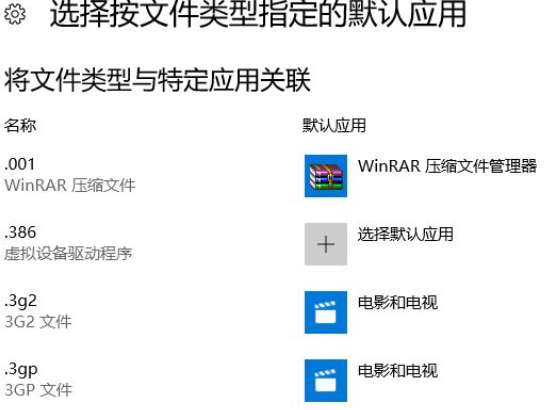
以上就是关于win10如何指定文件类型应用的默认打开方式更改的方法了,希望对大家有帮助。
Copyright ©2018-2023 www.958358.com 粤ICP备19111771号-7 增值电信业务经营许可证 粤B2-20231006