在使用win7电脑系统的时候,有时候可能会出现一些软件无法兼容win7系统运行不了,需要在xp系统上使用的情况,因此有些网友就想给电脑安装双系统。那么win7下如何安装xp双系统呢?下面小编就教下大家win7下安装xp双系统的方法。
具体步骤如下:
1、首先我们要在win7系统中安装easyBCD这款软件。
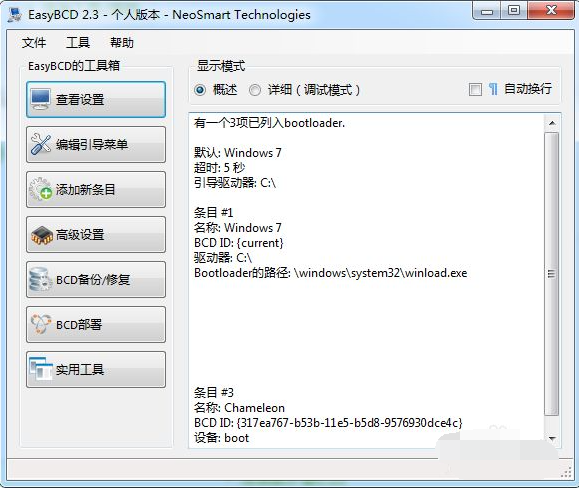
2、重新分配一个盘,用于xp的安装。大家可以从之前的系统盘分出一部分,也可以从最后一个盘(也就是离原始系统盘距离最远的那个盘)分配一部分出来(不会分配的朋友请自行搜索磁盘分区的方法)。需要用到DiskGenius分区软件。转换成主分区后别忘了点击左上角的保存按钮!然后重启电脑。

3、把下载好的xp系统镜像安装到刚才分配好的G盘(这里的G为盘符,只做举例,以自己的电脑实际为准)。注意别忘了勾选【添加引导】项(很关键哦!),并把磁盘改为你所安装的盘符,这里是G盘,所以我选择G盘。否则,ghost安装界面那一步完成后电脑不会从G盘启动来进一步安装系统。

4、xp安装完成后,电脑已经自动地把xp所安装的盘切换成了活动分区,所以我们需要把活动分区切换回之前装win7的那个盘(因为easyBCD安装在win7系统中),这里我们又用到了DiskGenius分区软件。详情看图,然后重启电脑。
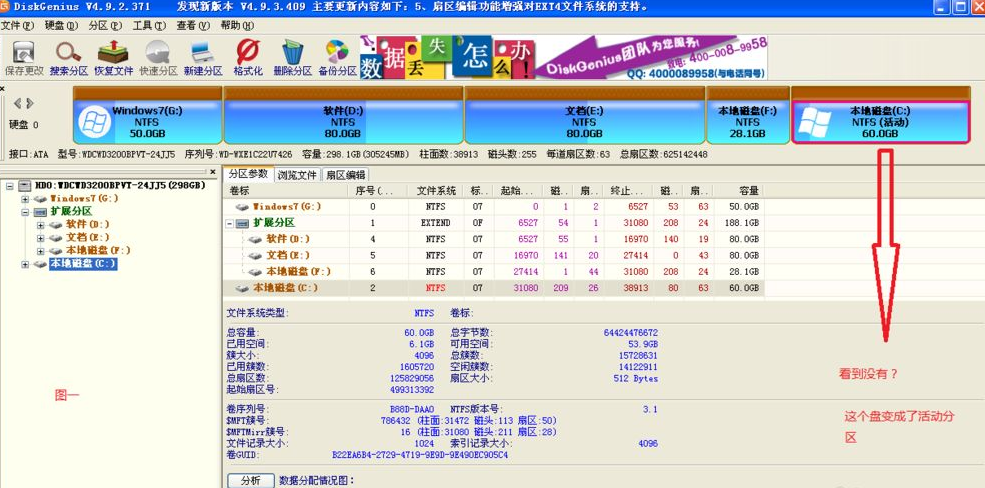
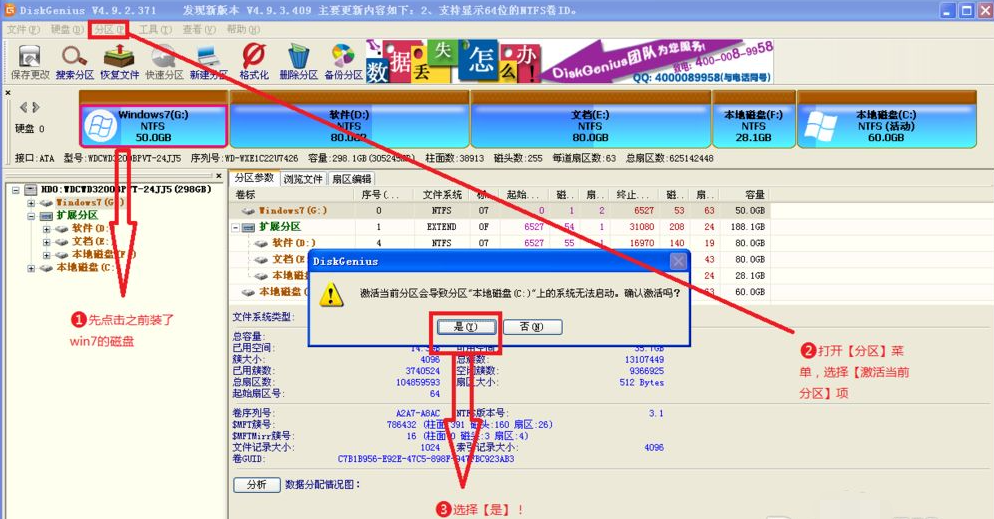
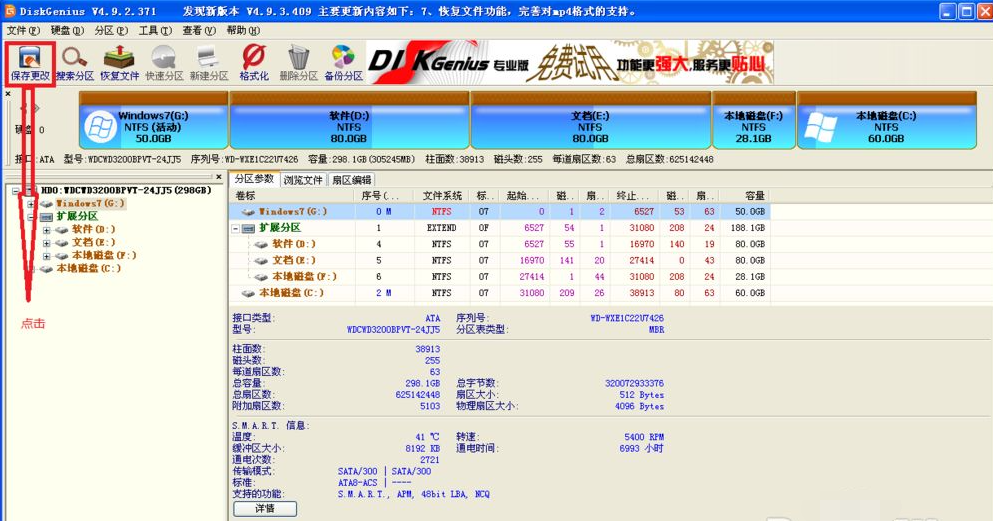
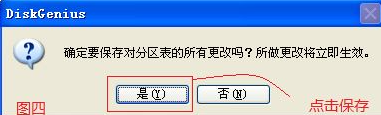
5、打开easyBCD,把xp系统添加个启动项。选择xp安装的盘,添加启动项进去。最后保存更改(很关键)!最最后重启电脑。




6、成功了的话系统重启后会出现xp系统,使用上下方向键选择xp,回车即可。
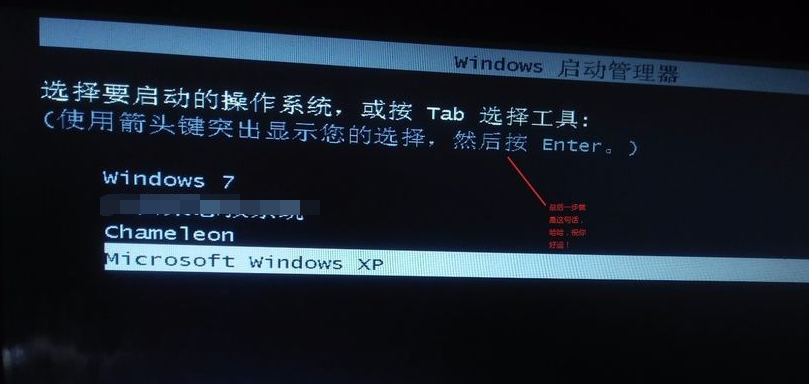
以上便是win7下安装xp双系统的方法,有需要的小伙伴可以参照教程进行操作。
Copyright ©2018-2023 www.958358.com 粤ICP备19111771号-7 增值电信业务经营许可证 粤B2-20231006