win10系统装某些应用程序时,总会莫名其妙捆绑了流氓软件,这些流氓软件总是自己弹出来,而且还很占用内存,非常惹人烦,那么win10流氓软件怎么清除呢?接下来小编就来告诉大家清除win10流氓软件的方法,快学起来吧。
方法一:
1、Windows系统桌面左下方提供了搜索指示,单击搜索,查询控制面板,点击打开。
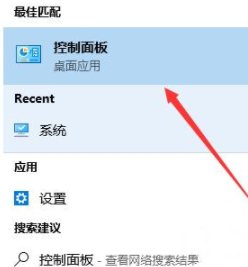
2、点击控制面板中的“程序”下的“卸载程序”。
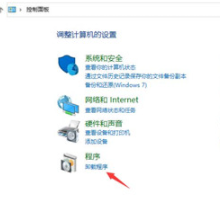
3、选择你想要清除的软件就可以卸载了。
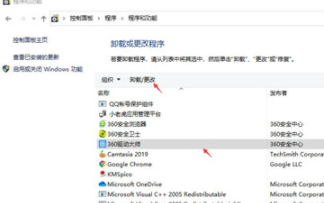
方法二:
鼠标右键流氓软件图标,打开文件所在位置,然后找到该程序的卸载程序,一般都是Uninstall
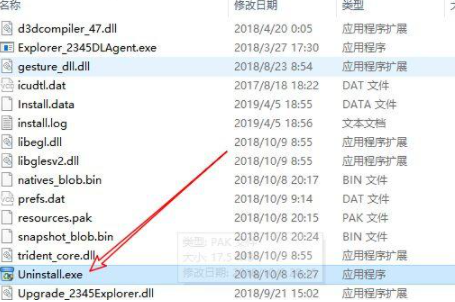
双击然后按照步骤卸载,这里需要注意的是,认准卸载按钮(有部分流氓软件和正常程序的按钮位置不一样)如下!
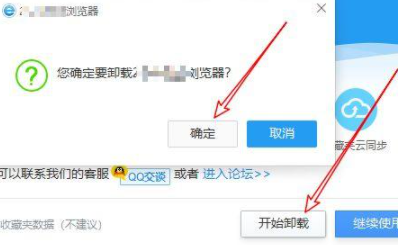
然后返回上级目录,找到该程序的目录名,删除!
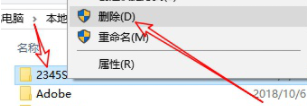
如果提示该文件夹正在使用,可打开任务管理器,结束掉该进程,然后点击重试!
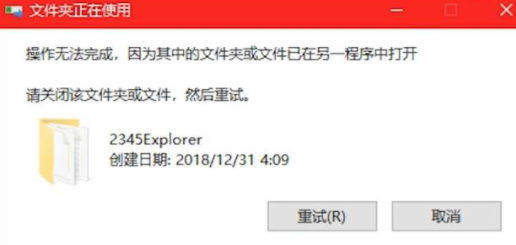
如果提示文件夹访问被拒绝,我们就需要给该文件夹管理员权限,然后继续删除操作!
可以在该文件夹上鼠标右键点击管理员权限,然后删除即可!
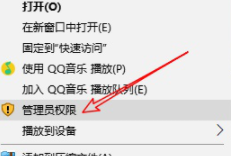
如果你遇到顽固的流氓软件无法删除,按照以上的方法操作可以删除了。
以上就是小编为大家整理的关于win10流氓软件怎么清除的方法,希望能对大家有所帮助。
Copyright ©2018-2023 www.958358.com 粤ICP备19111771号-7 增值电信业务经营许可证 粤B2-20231006