win10作为现在十分热门的操作系统之一,拥有一大批忠实用户,但是还有很多小伙伴都还不知道win10自带输入法怎么进行设置,那么接下来小编就来告诉大家win10默认输入法设置步骤,一起来看看吧。
1、首先我们点击电脑里面的开始菜单按钮。
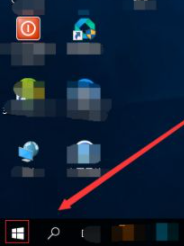
2、在开始菜单按钮里面,我们找到设置按钮并点击。
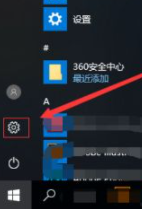
3、在设置页面,我们找到时间和语言点击打开。
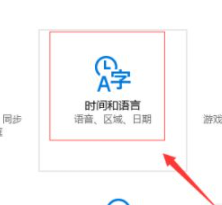
4、进入到设置的时间和语言页面,我们点击区域和语言。
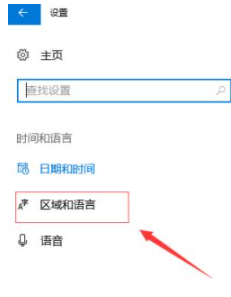
5、在区域和语言页面,我们找到语言下面的中文(中华人民共和国),点击它,然后,点击弹出的选项按钮。

6、接着我们点击添加键盘,找到微软拼音输入法,并点击。
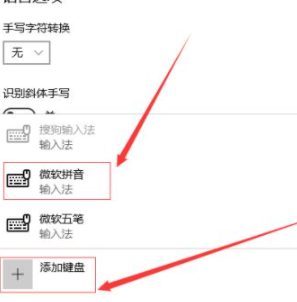
7、接下来我们点击下面的微软拼音输入法,然后点击弹出的选项按钮。
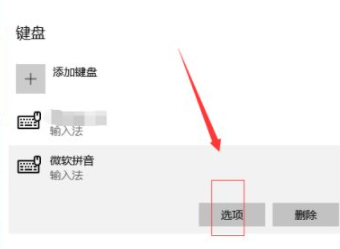
8、这样就进入到了微软拼音输入法的设置页面,我们对常规,按键,外观,词库和自学习,高级几个方面进行设置即可。
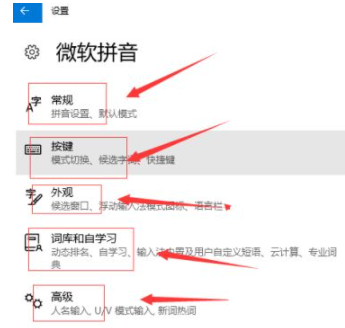
以上就是小编为大家整理的关于win10自带输入法怎么进行设置的具体内容,希望能对大家有所帮助。
Copyright ©2018-2023 www.958358.com 粤ICP备19111771号-7 增值电信业务经营许可证 粤B2-20231006