win10系统的功能比较强大,最新版的win10系统的安全性能也比较高,因此不少网友想要升级更新win10系统。不过有些网友在升级过程中遇到问题,win10升级失败无法更新怎么办?下面小编就教下大家win10无法更新升级的解决方法。
方法一:删除更新缓存的文件
1、需要关闭Windows Update服务,右键点击开始菜单,选择计算机管理→选择服务和应用程序→服务,找到Windows update服务并将其关闭。

2、然后删除临时更新缓存文件,打开 C:\Windows\SoftwareDistribution 文件夹(c是系统盘),删除其中Download和DataStore文件夹中的所有文件。
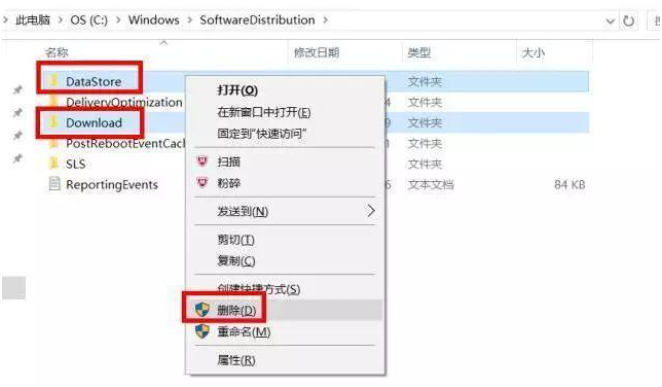
3、删除后重新开启Windows Update服务,方法与上面关闭步骤相同,找到后开启即可。
方法二:开启BITS等相关服务
如果尝试第一种方法后还是无法更新,可以尝试接下来的方法步骤:确认BITS、Windows Update、Windows Installer、Software Protection等服务设置是否开启。如果未开启则需要将其打开。
1、首先点击开始菜单,搜索“服务”并打开。找到并双击打开“Background Intelligent Transfer Services”服务。

2、点击“常规”选项卡,将“启动类型”选择为“自动”或者“手动”选项,然后点击“服务状态”下面的“启用”按钮,选择应用并确定。
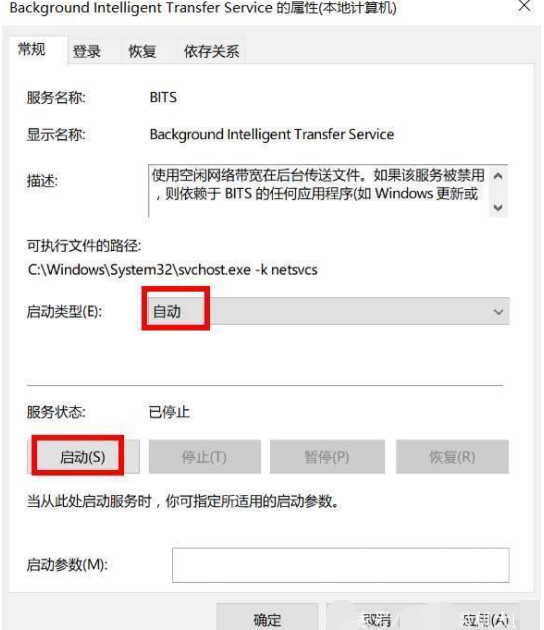
接着用同样的方法对“Cryptographic Services”、“Software Protection”、“Windows Installer”及“Windows Update”等服务项目进行启用操作。此时再试试Windows更新是否有问题。
方法三:修复windows update功能
1、以管理员身份运行CMD命令提示符,然后输入以下命令并且回车运行:DISM.exe /Online /Cleanup-image /Restorehealth。该命令可自动修复损坏或丢失的Windows系统文件。
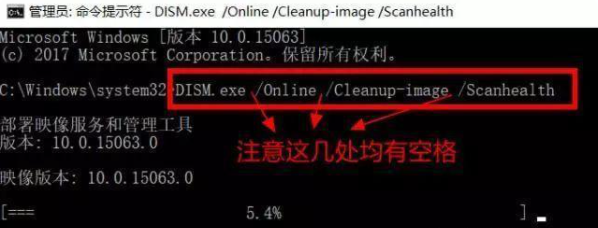
2、等待扫描进度到100%(通常这一过程需要几分钟甚至更长时间)。若检测正常,则显示“未检测到组件存储损坏,操作成功完成”。

3、接下来,输入以下命令并回车执行:DISM.exe /Online /Cleanup-image /Restorehealth。
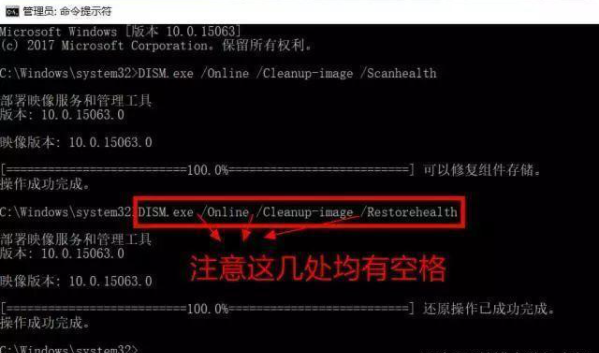
同样等待进度到100%。如果中途遇到问题,则自动进行修复,显示“还原操作已成功完成”。完成以上修复之后,关闭命令提示符窗口。然后打开Windows设置-更新和安全-Windows更新,重新运行Windows更新即可。
方法四:一键重装系统
如果以上方法还不能解决的话,可能是系统本身故障问题,可以直接通过重装最新版的win10系统解决。具体的重装方法参照:小白一键重装win10系统教程。
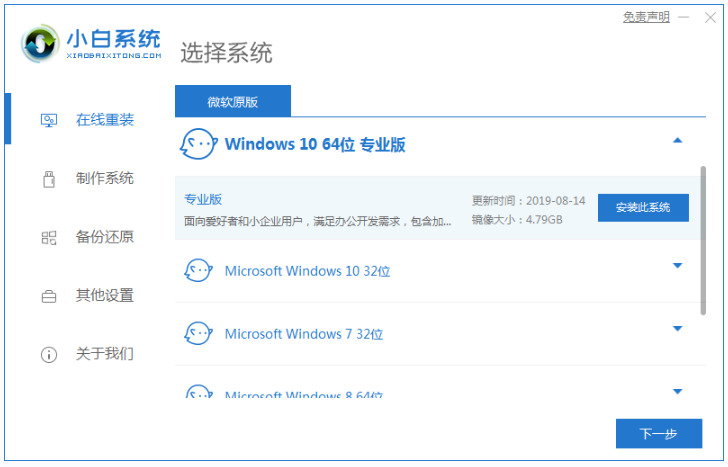
以上便是win10无法更新升级的解决方法,希望能帮到大家。
Copyright ©2018-2023 www.958358.com 粤ICP备19111771号-7 增值电信业务经营许可证 粤B2-20231006