苹果电脑都有自己的独立系统mac,但是许多用户可能用不习惯,还是想安装win10双系统,很多小伙伴并不知道要如何安装win10系统吧,针对这个问题,接下来将给大家讲述一下mac安装windows10系统的步骤教程,大家一起来看看吧。
1、首先下载win10iso镜像文件,推荐下载64位系统。
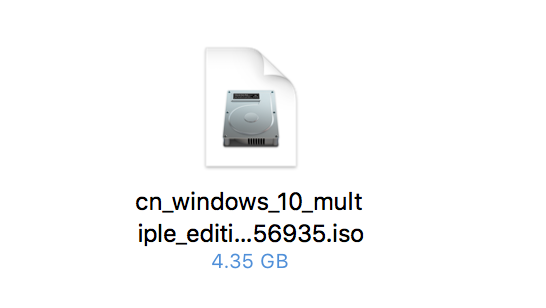
2、将u盘插入mac电脑的usb口中,在ac系统桌面中选择实用工具打开。

3、在实用工具界面打开中的Boot Camp助理工具,进入下一步。
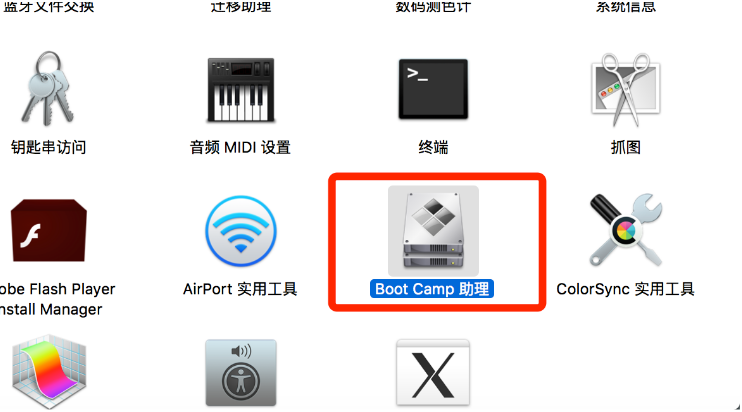
4、打开Boot Camp助理后,点击继续按钮出现如图所示选取镜像文件,给磁盘设置分区,小编这里设置的是80GB的容量。
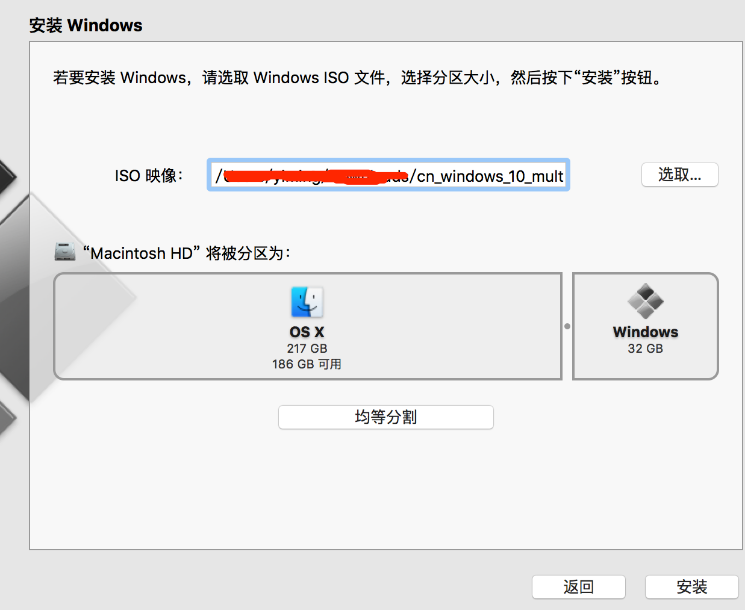
5、耐心等待Boot Camp在制作U盘完成。

6、u盘制作完成后选择安装Win10,选择Boot Camp分区磁盘点击格式化后即可正常安装。

7、进入win10系统后先不要重启电脑,因为这时系统会自动下载并安装一些驱动程序,耐心等待完成即可。

以上就是mac安装windows10系统的步骤教程啦,希望能帮助到大家。
Copyright ©2018-2023 www.958358.com 粤ICP备19111771号-7 增值电信业务经营许可证 粤B2-20231006