使用win10系统的时间久后,有网友遇到了win10打开文件夹缓慢或假死的情况发生。导致这种情况的原因可能有多种,通常是包含exe等可执行程序或者图片、视频等内容较多等原因造成。下面小编就教下大家win10文件夹打开很慢的解决方法。
方法一:某个文件夹打开慢解决方法
1、右击你打开速度慢的文件夹,然后选择【属性】。
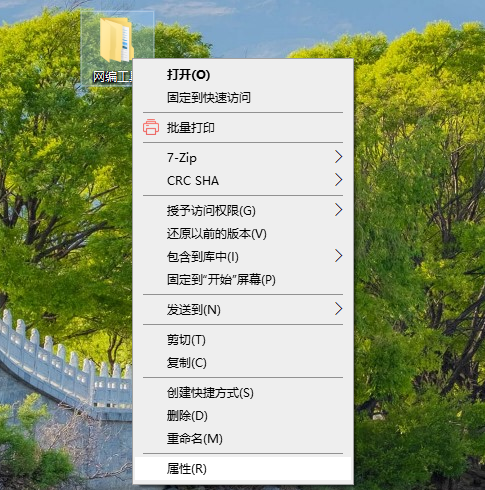
2、在打开的【属性】窗口选择【自定义】选项卡。
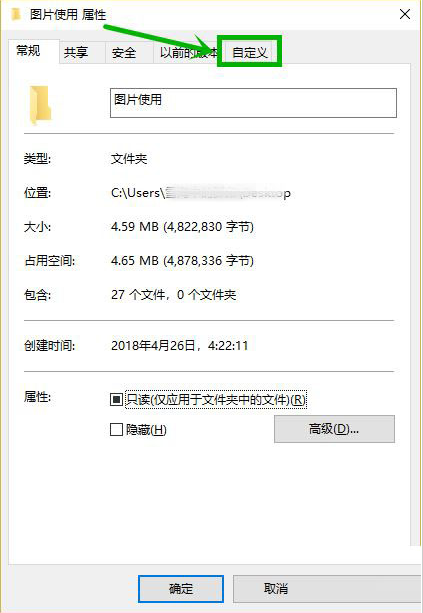
3、打开优化此文件夹的下拉列表,我们会看到五个选项,一般情况下如果此文件夹中含有不同类型的文件,我们选择【常规】选项就行了,而如果里面全是图片文件,选择【图片】就行了,其他类似,设置完后点击【确定】退出。
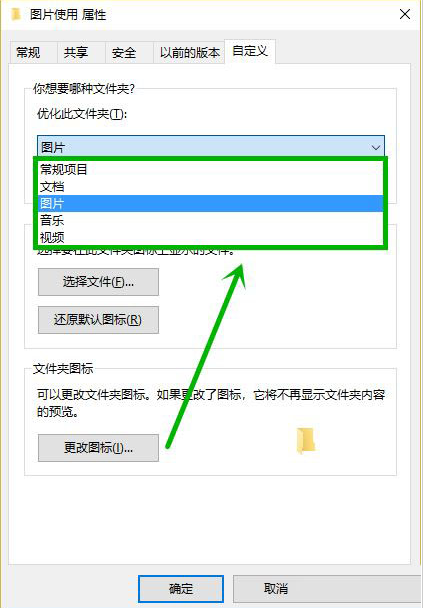
方法二:关闭文件缩略图
1、随便打开一个文件夹,依次选择【查看】选项卡>>【选项】。
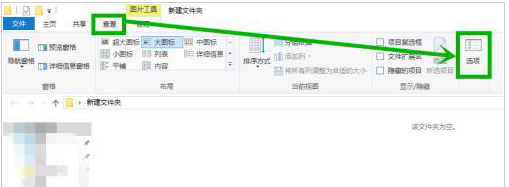
2、在打开的【文件夹选项】窗口选择【查看】选项卡,然后再高级设置组找到【在缩略图上显示文件图标】,并将前面的【?】去掉,然后点击【应用】>>【确定】。
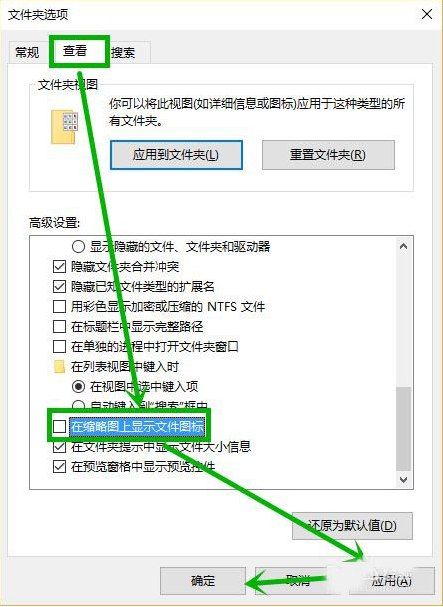
3、桌面右击【此电脑】选择【属性】,在打开的窗口选择【高级系统设置】。
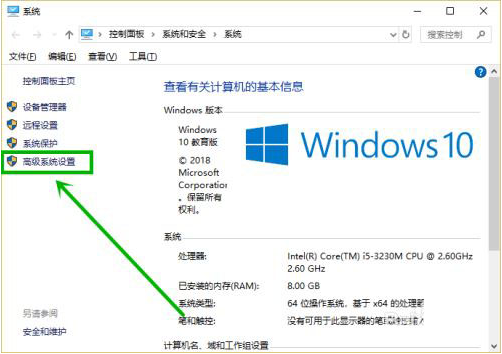
4、然后在打开的【系统属性】窗口的性能组点击【设置】。
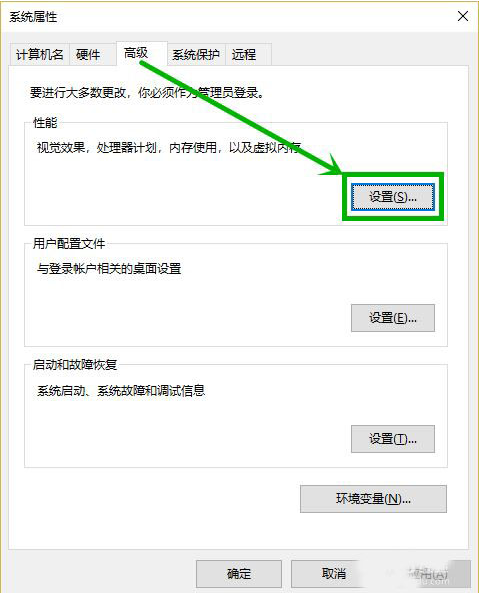
5、在打开的窗口找到【显示缩略图,而不是显示图标】,并将前面复选框的【?】去掉,点击【应用】后【确定】退出就完成了设置。
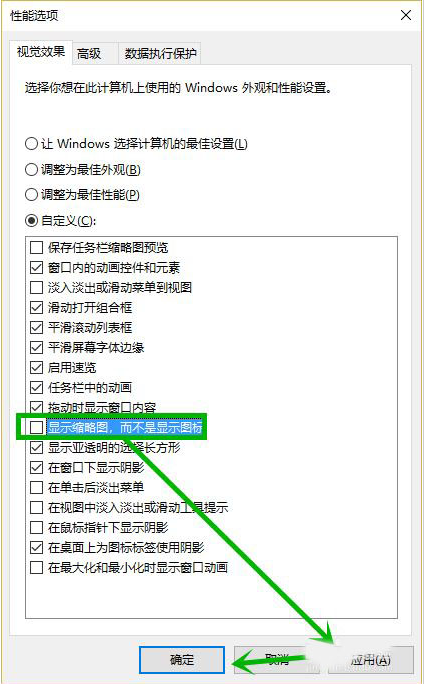
方法三:关闭系统自带的Windows Defender安全中心
1、Win10系统自带的Windows Defender杀毒软件在你打开一个文件夹时会自动进行扫描,造成打开缓慢假死,进入windows设置,点击安全与更新。
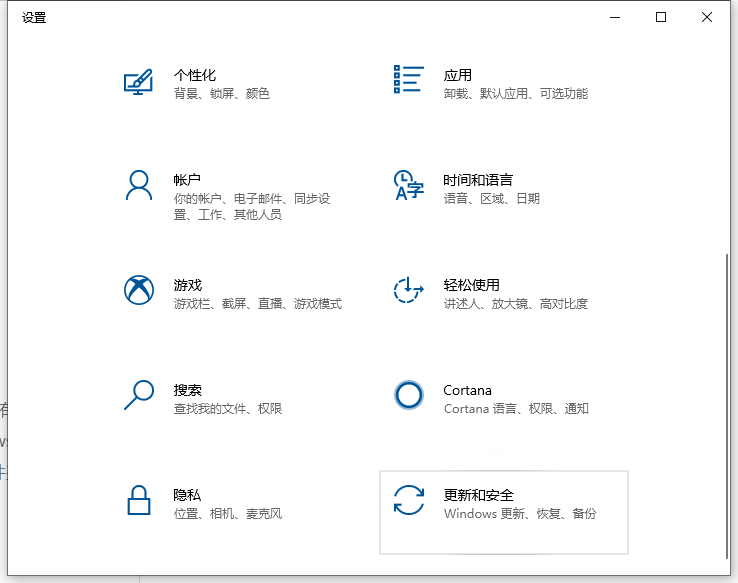
2、通常我们在安装第三方安全软件后,Windows Defender就会自动关闭。但是如果由于某些原因没有关闭,你也可以手动关闭Windows Defender杀毒软如果你还想用Windows Defender杀毒软件,则可以添加Windows Defender扫描排除项,把出现假死问题的文件夹添加到排除列表中,这样Windows Defender就不会再扫描该文件夹了。
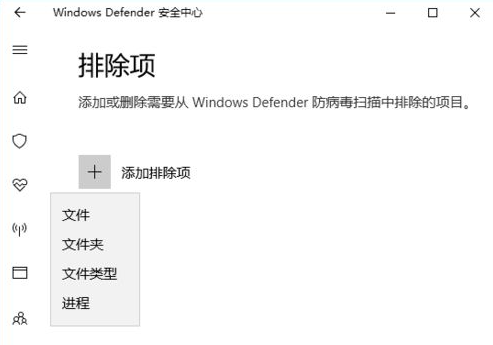
3、另外还要可以取消文件夹中文件内容的索引,在出现假死问题的文件夹上点击右键--属性,在常规选项卡中点选“高级”,取消勾选“除了文件属性外,还允许索引此此文件夹中文件的内容”。
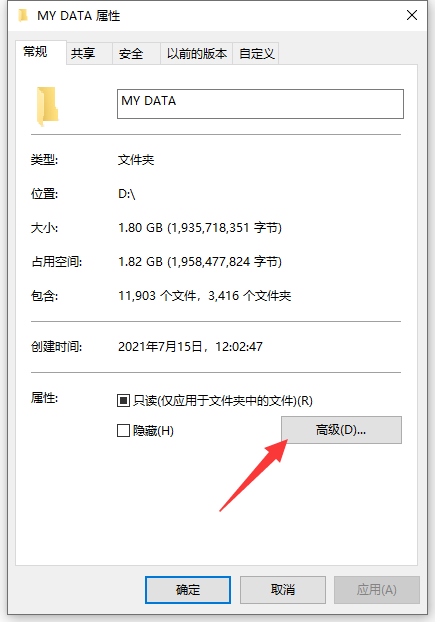
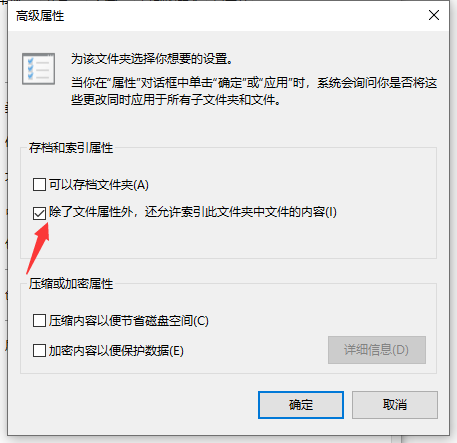
4、当然除了对文件夹取消文件夹中文件内容的索引,还要可以对驱动器,同样在驱动器属性,在常规选项卡取消勾选“除了文件属性外,还允许索引此此文件夹中文件的内容”。
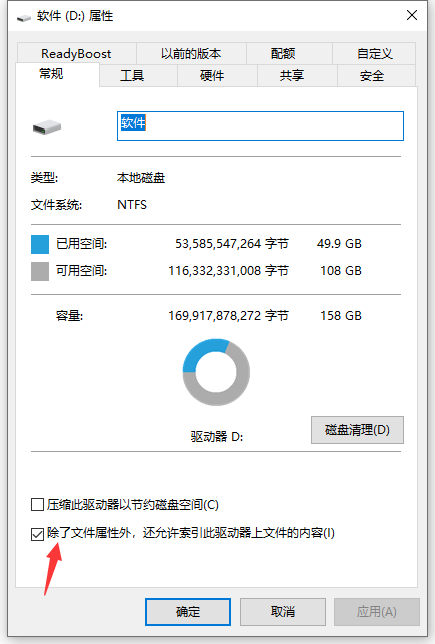
以上便是win10打开文件夹缓慢或假死的解决方法,希望能帮到大家。
Copyright ©2018-2023 www.958358.com 粤ICP备19111771号-7 增值电信业务经营许可证 粤B2-20231006