Win10如何实现自动关机?因某些需求不可避免地我们在生活或工作中需要下载大文件,尤其是在夜间下载时。基本上是打开您的计算机, 如果出现点意外不免耽误很多事情 。所以下面小编来跟大家说说win10自动关机怎么设置的教程,大家一起来看看吧。
1、用Win10自带的人工智能小娜搜索【任务计划程序】并且打开窗口:
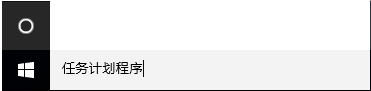
2、在“任务计划程序”窗口中,我们看到右边菜单栏中的单击【创建任务】,如图所示:
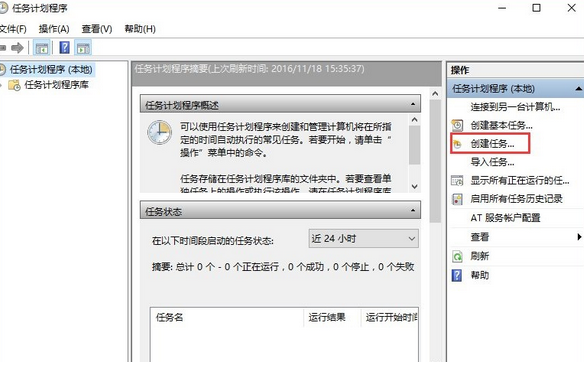
3、在打开的“创建任务”窗口中名称输入栏输入【夜间完成任务自动关机】,为了保障其不受任何额外的影响,所以我们设置其【使用最高权限运行】:
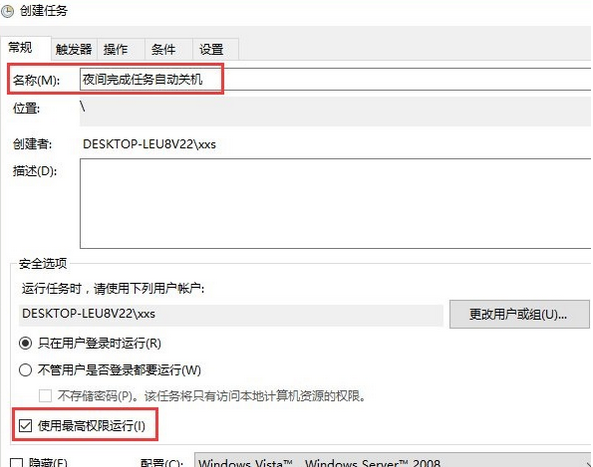
4、接下来为任务设置关键性指令。切换到【操作】选项卡,点【新建】按钮,打开【新建操作】对话框。选择【操作】为【启动程序】,在【程序或脚本】框中输入关机命令【shutdown】,在【添加参数】后的文本框中输入【参数/S /F】,参数/F表示同时停止当时运行的一切程序,填好后点击【确定】即可,如图所示:
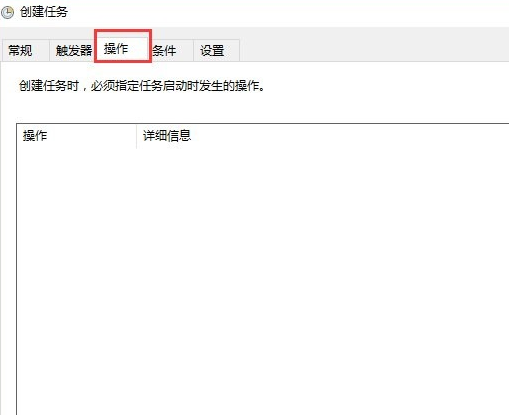
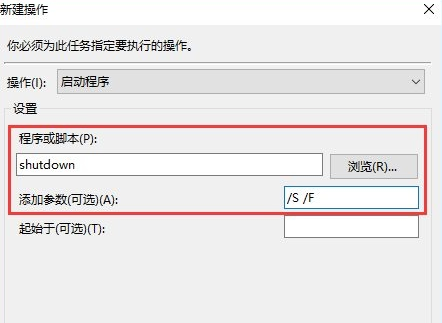
5、最后设置关机的条件为系统空闲之时。切换到【条件】选项卡,选中【仅当计算机空闲时间超过下列值时才启动此任务】然后在后面选择空闲超时值,这样可以避免你正在操作电脑时,电脑强制关机。
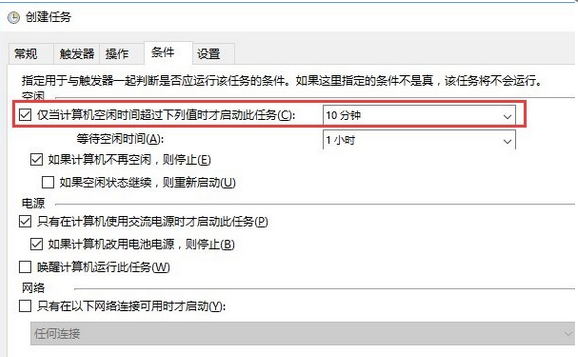
6、到【设置】选项卡,设置任务重启频率为30分钟,重新尝试次数为3次。这样如果到关机时间仍在使用电脑,计划任务会在30分钟后再次试图关机;如果电脑到时候仍不空闲,计划任务再等30分钟,如此类推重新尝试3次。以上两个参数可根据自己的情况改变。
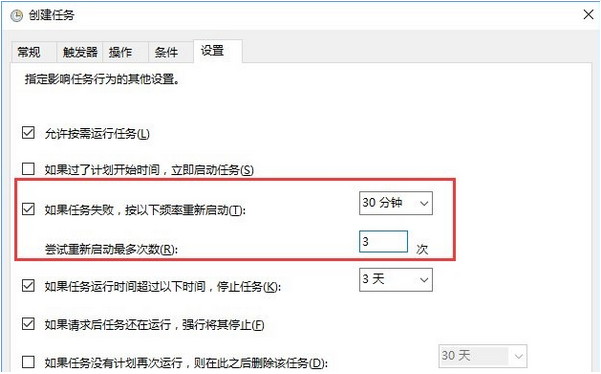
以上就是win10自动关机怎么设置的教程啦,希望能帮助到大家。
Copyright ©2018-2023 www.958358.com 粤ICP备19111771号-7 增值电信业务经营许可证 粤B2-20231006