我们知道windows10系统可以通过在线升级,同时我们还可以下载windows10原版镜像进行安装,但很多用户下载好之后不知道如何进行操作,那么下载win10 iso镜像后如何安装呢?接下来,小编就把win10镜像下载安装的方法步骤分享给大家。
下载win10 iso镜像后如何安装
1.首先将准备好的空白u盘插到电脑当中,我们打开【小鱼一键重装系统】工具,进入页面后,点击制作系统下方的“开始制作”按钮。
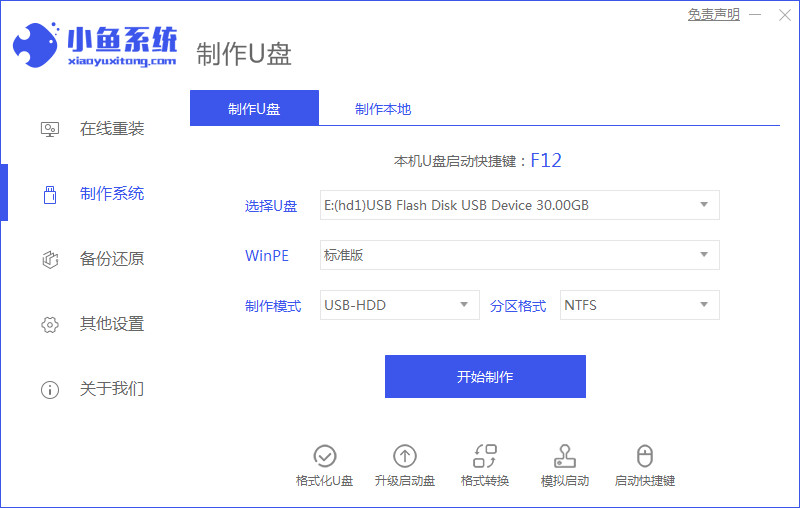
2.进入页面后,我们找到win10镜像进行下载,点击右侧“开始制作”。
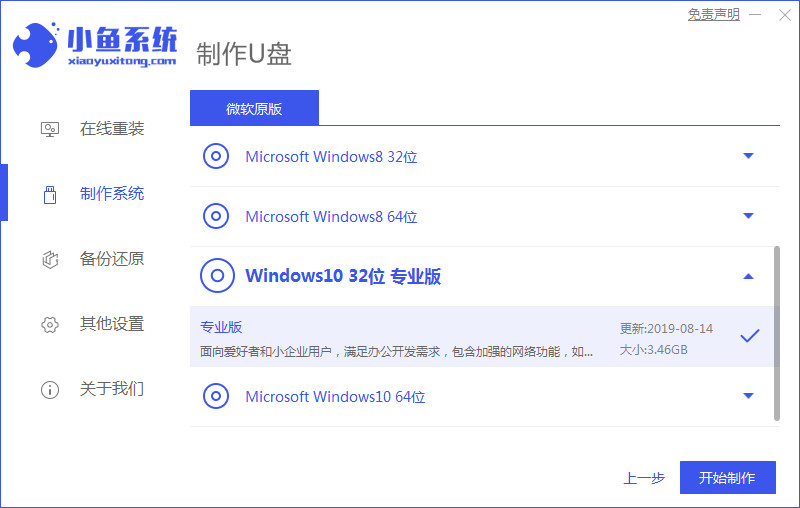
3.稍等一会工具就会开始加载镜像文件资料和制作启动盘。
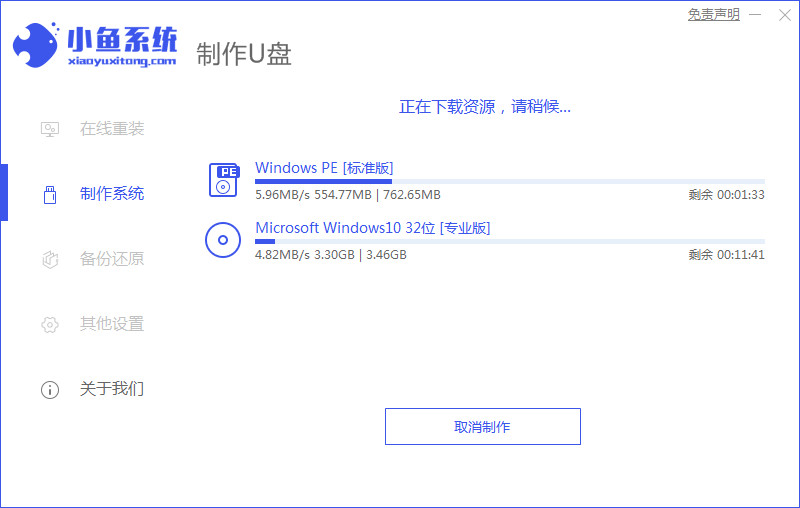
4.当启动盘制作完成后,我们准备把电脑重启。
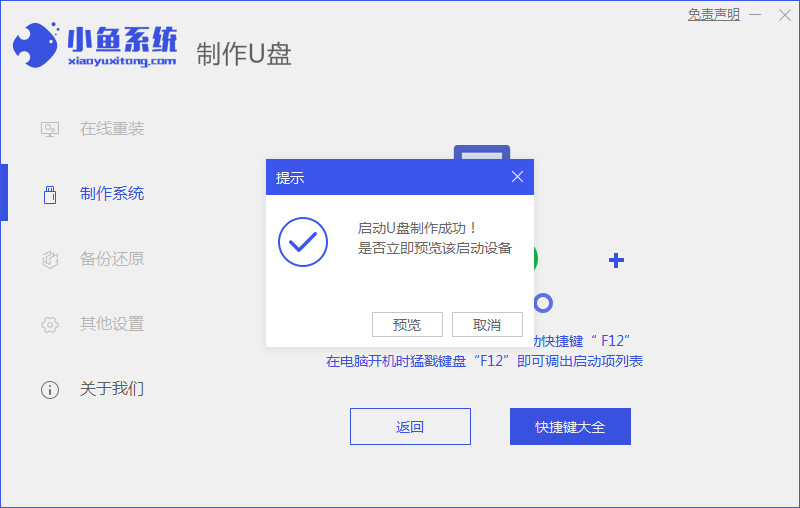
5.在重启进入开机启动的页面时按下启动热键进入设置u盘启动项进入pe。

6.装机工具会自动进行系统的安装操作,我们只需耐心等待系统安装完成即可。
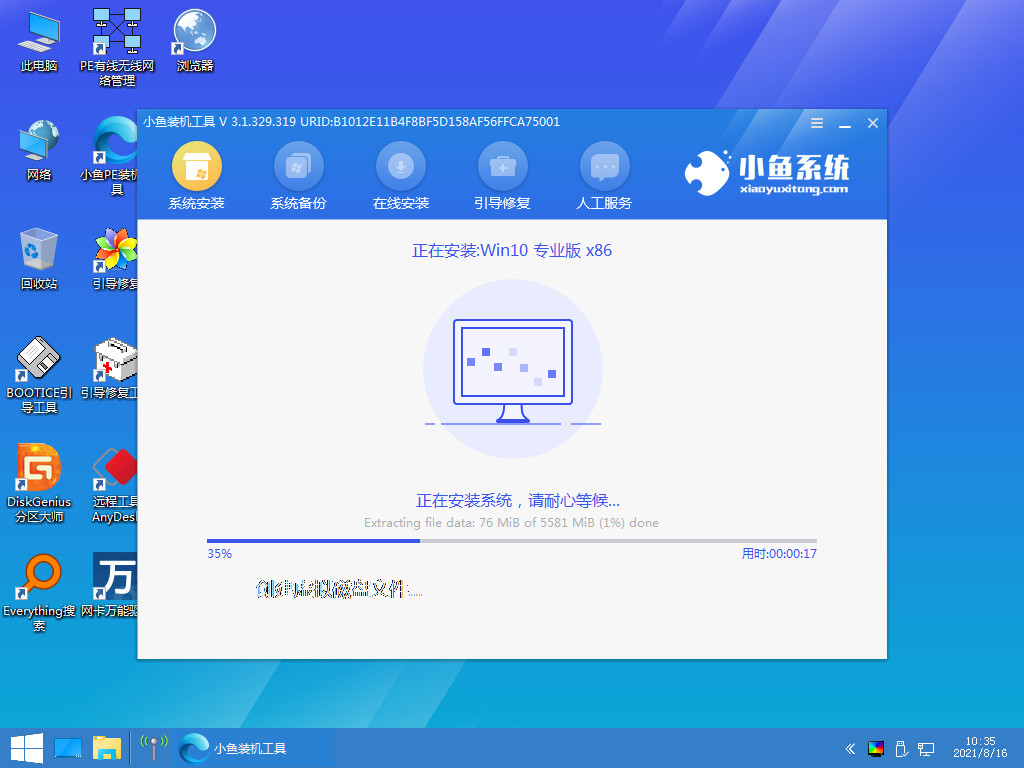
7.系统安装完成后,选择页面下方“立即重启”按钮。
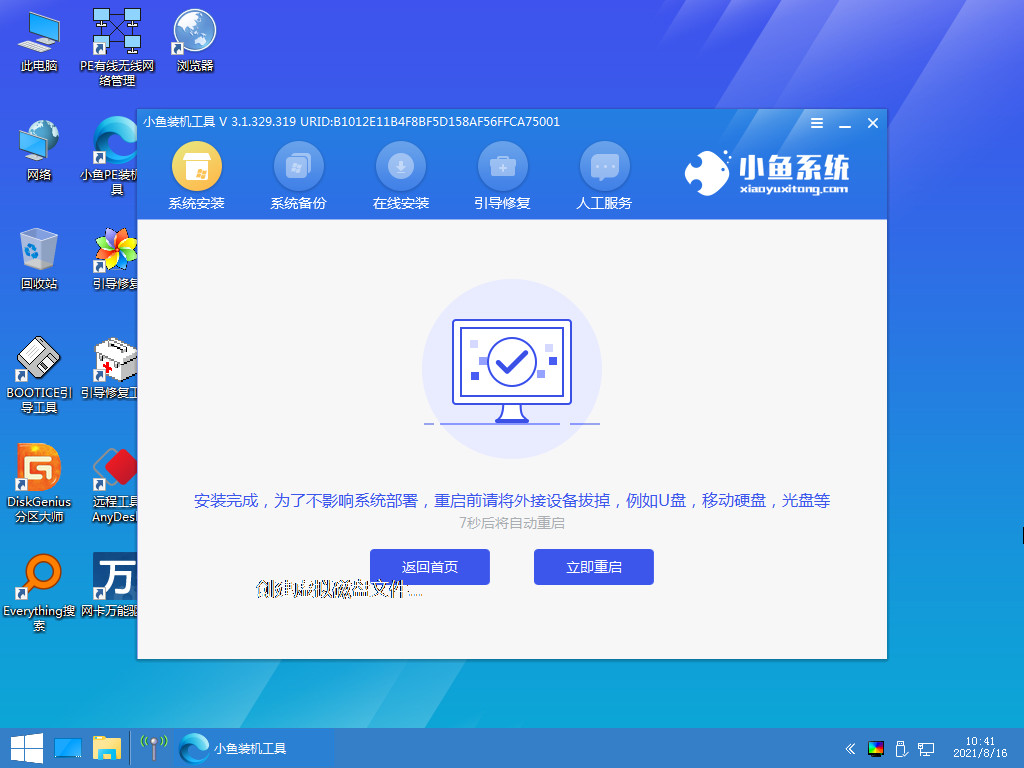
8.最后回到新的页面时安装就完成啦。
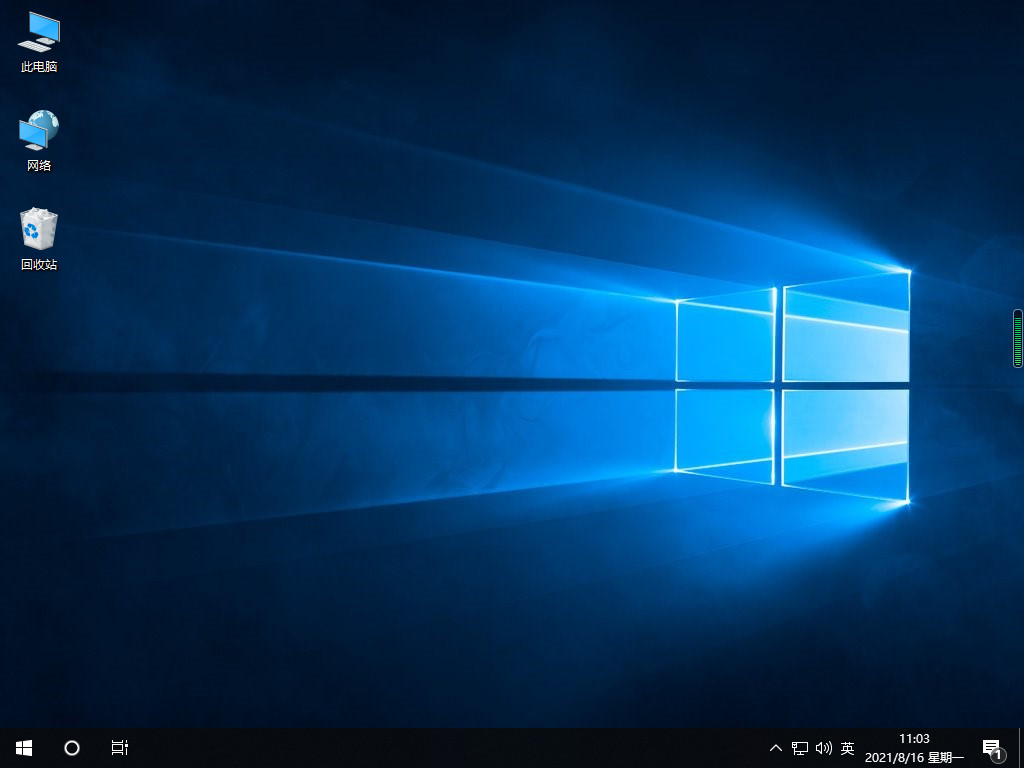
这就是下载win10 iso镜像后如何安装的步骤所在,你学会了吗。
Copyright ©2018-2023 www.958358.com 粤ICP备19111771号-7 增值电信业务经营许可证 粤B2-20231006