虚拟光驱是一款强大的电脑虚拟光驱安装程序,我们在操作win7系统时可能会用到虚拟光驱,可是刚接触电脑的新手小白可能还不知道win7虚拟光驱如何使用,下面小编就给大家分享下虚拟光驱win7使用教程。
工具/原料
系统版本:win7专业版
品牌型号:戴尔 灵越15
软件版本:精灵虚拟光驱 v6.0
方法一、虚拟光驱win7使用教程
1、下载精灵虚拟光驱,之后解压,最后双击进行安装。
2、虚拟光驱的添加:运行“精灵虚拟光驱”程序,在打开的主界面中点击“添加SCSI虚拟光驱”按钮,即可在窗口下方成功添加一个虚拟光驱。

3、映像文件的添加:点击“添加映像”按钮,然后选择一个映像文件,点击“打开”即可成功添加。
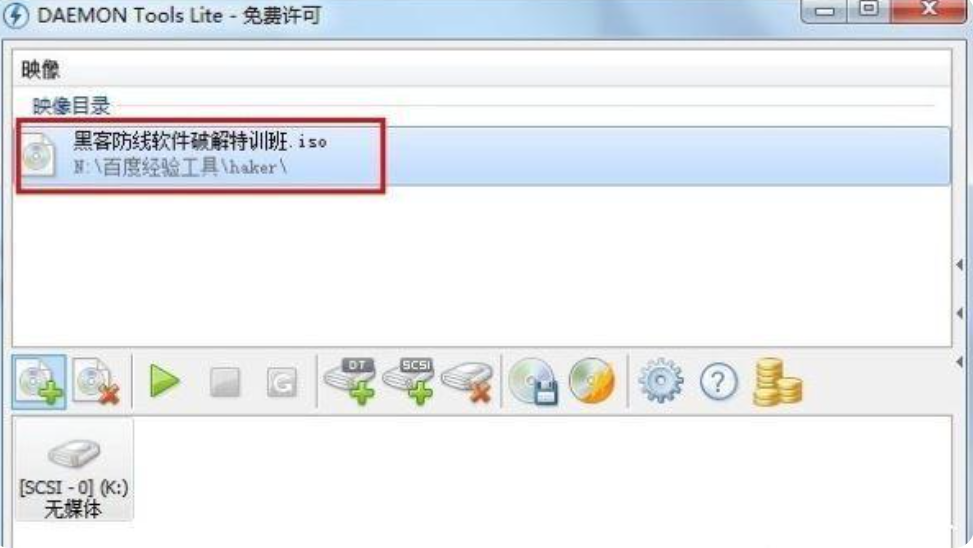
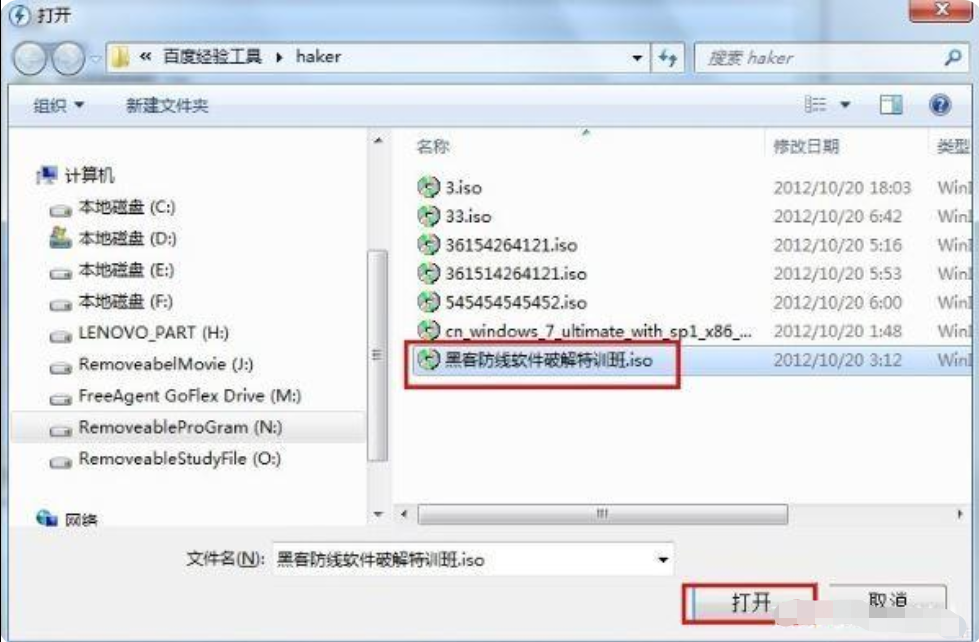
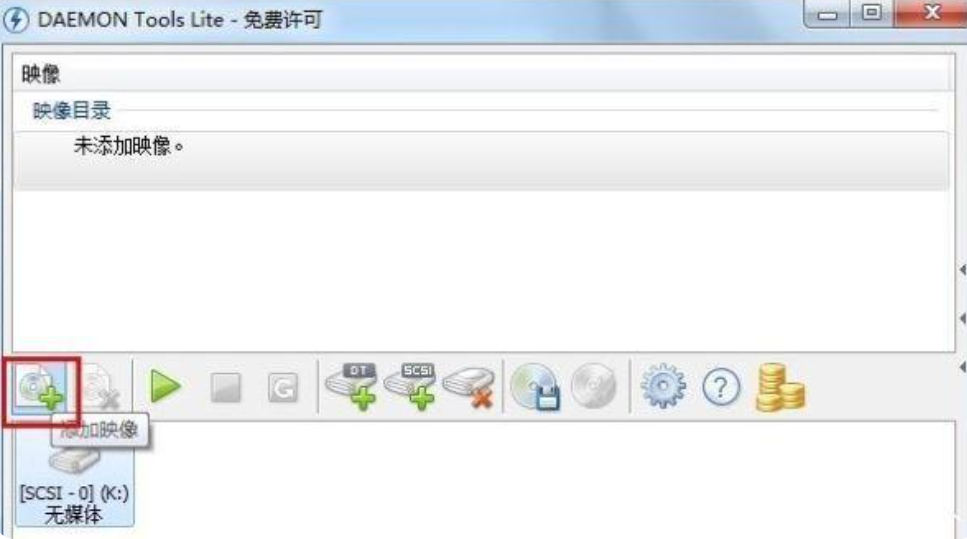
4、文件的删除:可以通过右击选择“删除”操作来进行删除。
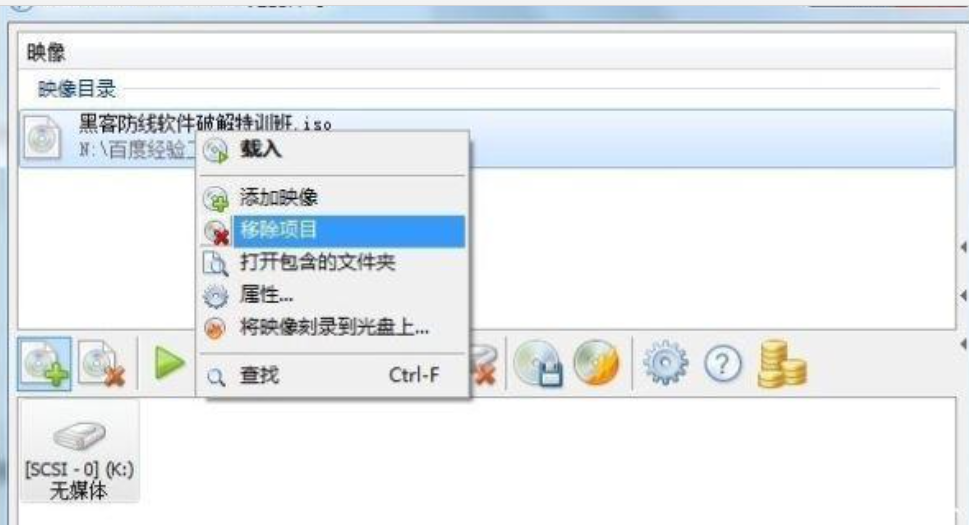
5、虚拟光驱的创建:首先右击要加载的映像文件,在弹出的菜单中选择“载入”→相应的虚拟盘符,即可成功建立虚拟光驱。



6、虚拟光驱卸载:右击要挂载的虚拟光驱,在弹出的菜单中选择“卸载”项即可。
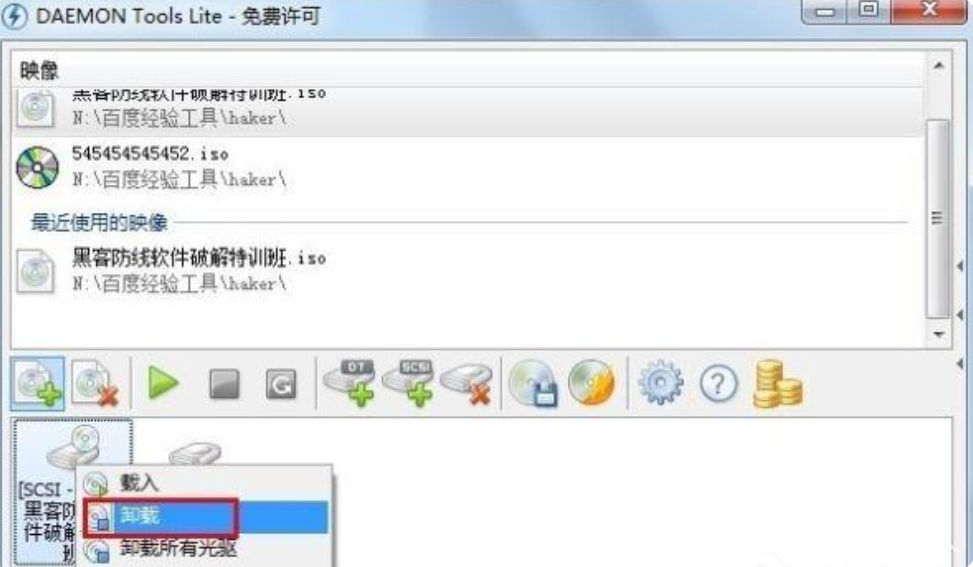
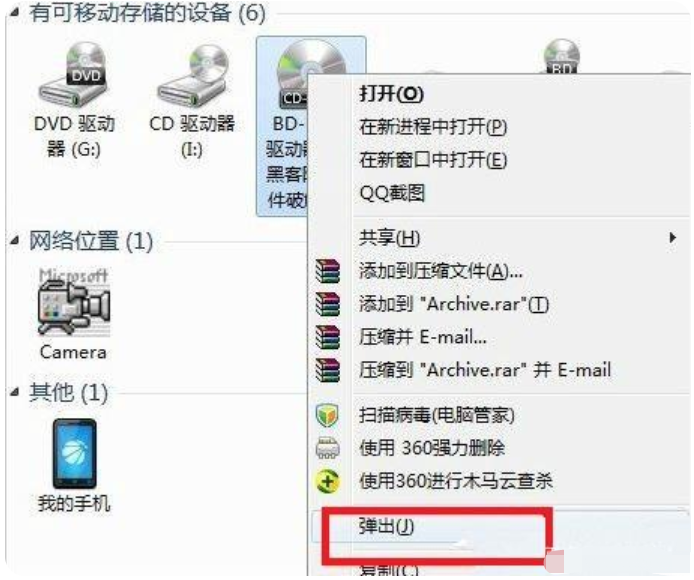
总结
1、下载精灵虚拟光驱,之后解压,最后双击进行安装。
2、虚拟光驱的添加:运行“精灵虚拟光驱”程序,在打开的主界面中点击“添加SCSI虚拟光驱”按钮,即可在窗口下方成功添加一个虚拟光驱。
3、映像文件的添加:点击“添加映像”按钮,然后选择一个映像文件,点击“打开”即可成功添加。
4、文件的删除:可以通过右击选择“删除”操作来进行删除。
5、虚拟光驱的创建:首先右击要加载的映像文件,在弹出的菜单中选择“载入”→相应的虚拟盘符,即可成功建立虚拟光驱。
6、虚拟光驱卸载:右击要挂载的虚拟光驱,在弹出的菜单中选择“卸载”项即可。
Copyright ©2018-2023 www.958358.com 粤ICP备19111771号-7 增值电信业务经营许可证 粤B2-20231006