硬盘Win7安装器工具支持直接在硬盘中安装Windows Vista/2008/7系统,不需要刻盘或U盘启动.那么怎么使用win7硬盘安装工具呢?下面跟小编一起来看看Win7硬盘安装工具的使用方法吧!
工具/原料
系统版本:windows7系统
品牌型号:华硕灵珑III
软件版本:win7硬盘安装工具
方法
1.下载win7镜像到非系统盘当中,然后解压出来。
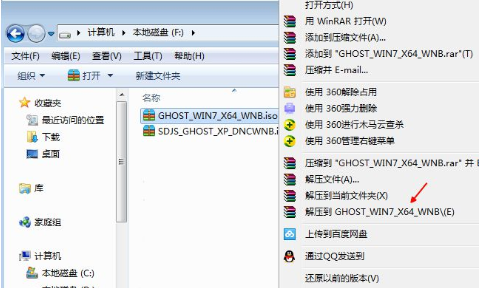
2.将win7镜像文件和win7硬盘工具放在同一文件目录下,比如F盘,不要放入系统盘即可。
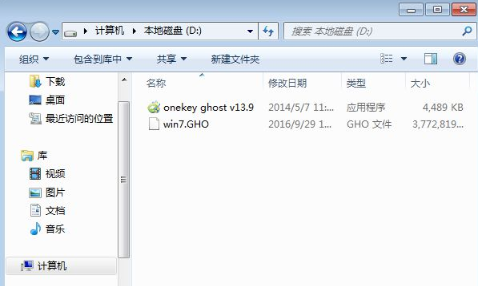
3.随后鼠标双击开启win7硬盘安装工具,在自动弹出来的工具里,我们点击还原分区,找到win7镜像文件,点击需要安装的位置,单击确定。

4.选择“是”。
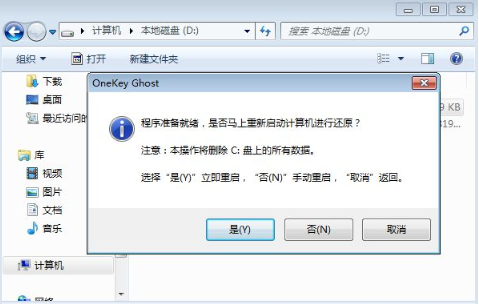
5.电脑重启后会加入到运行管理页面,点一下onekeyghost进到安裝页面。
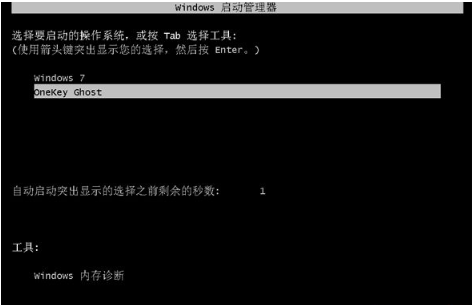
6.接着开始重装系统了。

7.安装完成后,电脑会自动重启,最后进入全新的页面中就说明硬盘安装win7系统成功。

总结
1、下载win7镜像文件并解压打开;
2、将win7系统镜像和win7电脑硬盘工具放到同一文件目录之中,打开win7硬盘安装工具;
3、还原分区,重启电脑进入安装界面;
3、再次重启进入新系统。
Copyright ©2018-2023 www.958358.com 粤ICP备19111771号-7 增值电信业务经营许可证 粤B2-20231006