很多小伙伴在使用了win11之后又想回到win10,使用就想在自己的电脑上下载一个win10系统,但是现在网上的下载方法太多了,不知道哪一个是好用的,所以今天小编带来了win10下载方法的分享,下面让我们一起来看一下吧。
工具/原料:
系统版本:win10
品牌型号:联想
软件版本:小白系统
win10下载方法:
方法一:官网下载win10
1、首先我们需要进入微软官网升级win10页面https://www.microsoft.com/zh-cn/software-download/windows10,然后点击立即下载工具,根据提示进行安装win10升级助手

2、安装完成后鼠标右键点击它选择以管理员身份运行,点击接受进入下一步。

3、根据我们自己的情况选择,这里我们选择“立即升级这台电脑”作为例子,工具会根据你当前使用的系统自动下载合适的版本,之后执行升级操作。如果是选择“为另一台电脑创建安装介质”后,用户可以选择语言、版本和体系结构,该工具提供了专业版、专业版N、家庭版、家庭版N四个版本下载。

4、选择默认的语言,插入一个8G以上的空白u盘到电脑接口上,点击下一步。

5、选择安装的介质为U盘,点击下一步。

6、开始下载win10镜像文件制作u盘启动盘,耐心等待即可。

7、一般工具制作好后便会自动引导进入u盘启动安装系统。如果是升级自己的电脑则选择第一个选项,新电脑装系统则选择第二个仅安装windows。

8、点击没有密钥,后期可以自行激活。

9、选择版本后点击“下一步”。

10、将win10系统安装在主分区内,最好大于30G。

11、耐心等待安装完成。

12、安装完成后,进入系统配置过程,大家根据个人情况进行配置,然后可以对windows进行激活使用。

方法二:重装软件下载win10
1.软件下载也是我们经常用来下载win10的方法,首先我们需要下载一个小白系统,选择需要的win10系统,点击安装此系统,点击下一步。

2.小白系统会自动下载我们需要的系统文件。

3.等待部署环境完成后,软件会在延迟后重启电脑。

4.重启电脑之后,进入到这个界面我们选择第二个xiaobaipe-msdninstallmode进入pe系统。
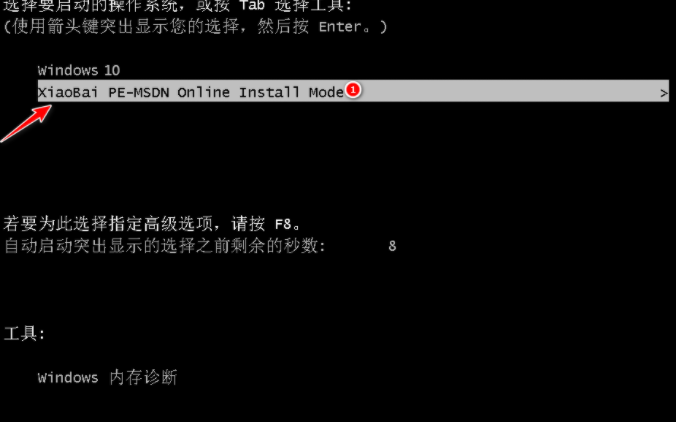
5.进入PE系统之后,小白装机工具就会自动开始安装win10系统。

6.系统安装完成后,点击立即重启电脑,重启之前拔掉外接设备。

7.重启电脑后,直至进入到安装好的win10系统桌面即说明系统安装完成。

总结:
我们在下载win10系统的时候可以通过官网的win10升级助手,也可以通过一些重装软件来进行下载。
Copyright ©2018-2023 www.958358.com 粤ICP备19111771号-7 增值电信业务经营许可证 粤B2-20231006