电脑是我们比较常用的电子产品,家家户户基本都有电脑,但在使用电脑的时候,经常会遇到系统损坏的情况,家用电脑自己怎么重装系统呢?很多用户对于重装系统比较陌生,不了解具体如何操作,所以针对这个问题,下面将详细介绍电脑重装系统win10教程。一起来看看吧。
工具/原料:
系统版本:windows10系统
品牌型号:戴尔xps系列(XPS13、XPS15)
软件版本:魔法猪一键重装系统v2290+小白一键重装系统V2290
方法/步骤:
方法一:魔法猪一键重装系统工具在线重装win10系统
1、家用电脑自己怎么重装系统呢?首先要在电脑上下载安装好魔法猪一键重装系统软件并点击打开,选择win10系统,点击安装此系统即可。
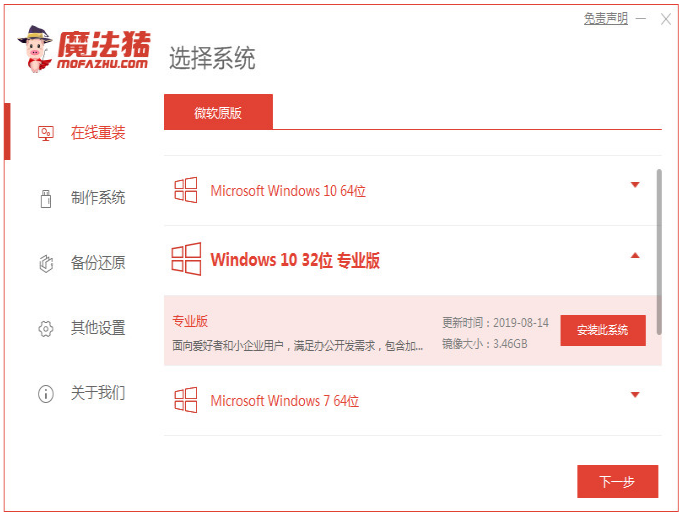
2、这时装机软件会自动下载win10系统文件和驱动等等。

3、部署环境完成之后,就要点击立即重启。

4、在这个界面里,选择143188 pe-msdn项按回车键进入pe系统内。
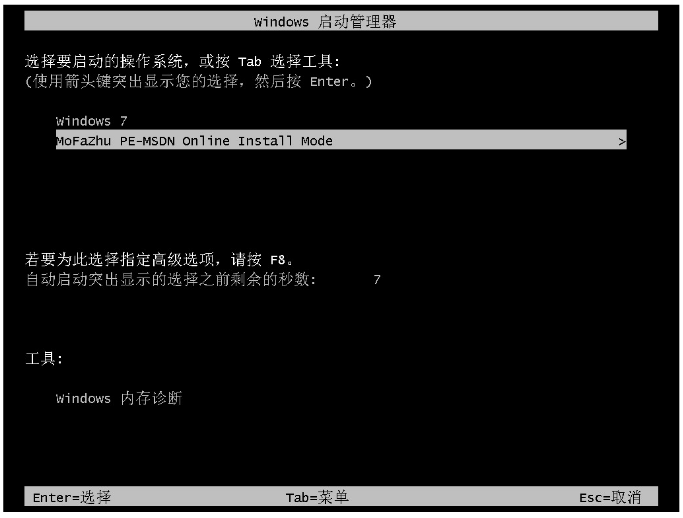
5、电脑进入pe后,魔法猪装机工具就会开始自动开始安装win10系统,无需任何操作。

6、安装完成了之后,就再次点击立即重启。

7、耐心等待直至进入到安装好的win10桌面,这就表示电脑重装系统win10成功。

方法二:小白一键重装系统软件一键重装win10系统
1.下载安装好小白一键重装软件并点击打开,选择大家自己需要安装的win10系统,点击安装此系统,点击下一步。

2.此时装机软件将会开始自动下载系统文件,请要大家耐心等待哦。

3.耐心等待部署环境完成了之后,就点击立即重启按钮。

4.重启电脑之后就会进入如下这个页面,这里选择第二个xiaobaipe-msdninstallmode按回车键进入pe系统。

5.进入PE系统页面之后,小白装机工具此时将会自动开始安装win10系统,等待即可。

6.系统安装完成了之后,就要再次点击立即重启电脑。

7.重启电脑之后进入到安装好的win10系统桌面即说明系统安装成功可以使用了。

总结:
方法一:魔法猪一键重装系统工具在线重装win10系统
1、安装魔法猪一键重装系统工具,选择在线重装打开;
2、接着选择需要的win10系统点击安装;
3、耐心等待软件下载镜像后重启进入pe系统;
4、然后在pe系统内软件自动安装成功后重启电脑;
5、最后重启电脑后进入新的win10系统桌面即可正常使用。
方法二:小白一键重装系统软件一键重装win10系统
1、首先点击打开小白工具,选择win10系统下载;
2、部署环境后后点击立即重启电脑进入pe内安装;
3、再次点击重启电脑直至进入win10系统桌面。
Copyright ©2018-2023 www.958358.com 粤ICP备19111771号-7 增值电信业务经营许可证 粤B2-20231006