win10作为现在的主流系统,很多还在使用win7系统的小伙伴也想把自己的win7想升级到win110,那么我们具体应该怎么操作呢?下面让我们一起来看一下win7升级win10系统的步骤吧。
工具/原料:
系统版本:win7
品牌型号:联想
软件版本:小鱼系统
win7升级win10系统:
方法一:小鱼系统
1、首先我们在我们的win7系统中下载小鱼装机软件,打开之后软件界面后,找到我们我们要安装的win10系统。
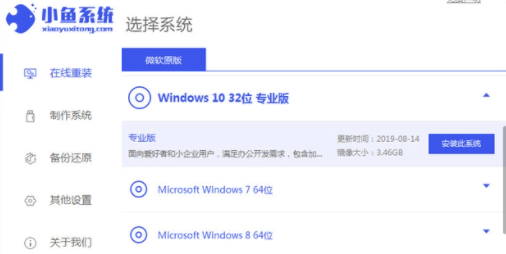
2、等待下载资源完成。中间不要让我们的电脑断电断网。
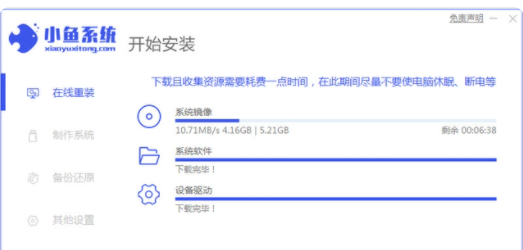
3、下载完成后会自动部署安装环境,部署完成后点击立即重启。
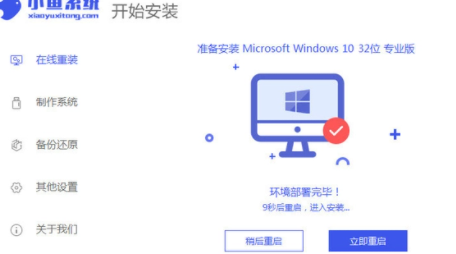
4、重启后,我们会进入这个界面,选择带PE的系统
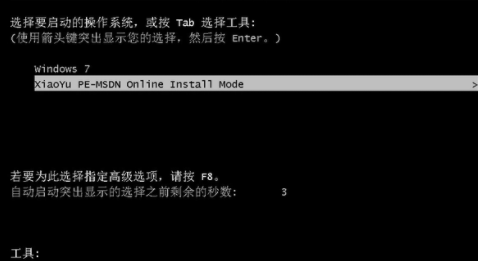
5、进入后等待自动安装。

6、安装完成后重启电脑。
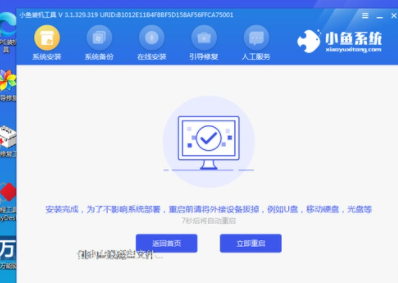
7、最后只需要耐心等到进入系统,我们就把系统升级到win10了。

方法二:win10升级助手
1、首先我们打开微软官网进入“下载Windows10”页面,点击“立即下载工具”
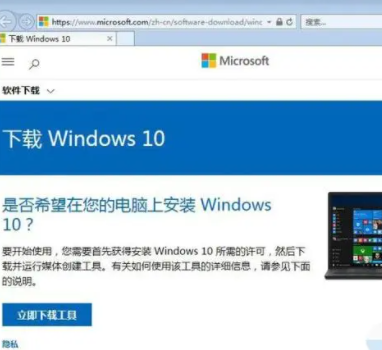
2、下载完成后,运行“Windows 10安装程序”,出现声明和许可条款,我们点击接受。
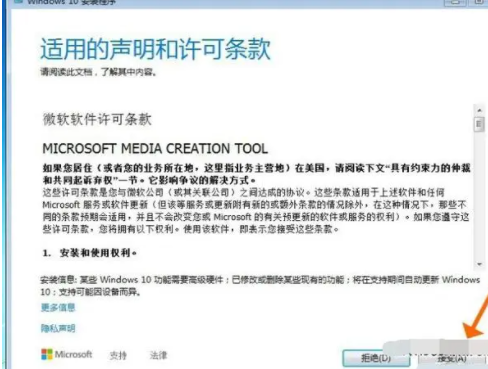
3、选择“立即升级这台电脑”,点击下一步。
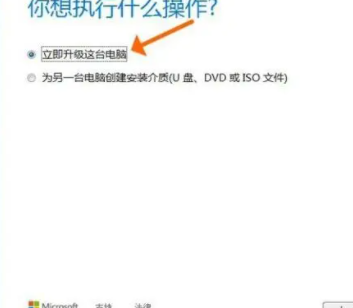
4、等待下载Windows10完成。

5、出现“适用的声明和许可条款”点击接受。
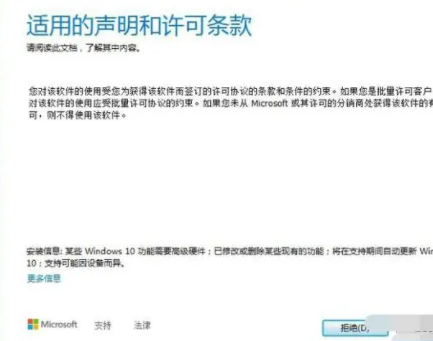
6、在“选择要保留的内容”处小编建议选“保留个人文件和应用”,这样在Win7系统中的应用和文件数据在Win10安装完成后就都会完整保留下来了。
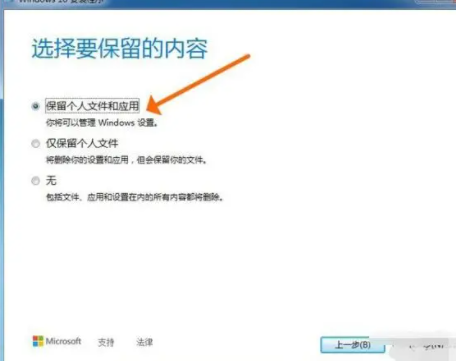
7、Win7升级Win10至少需要10GB的外部存储空间,在外部存储设备中选择保存的位置,我们需要选择一个除了C盘以外的分区。
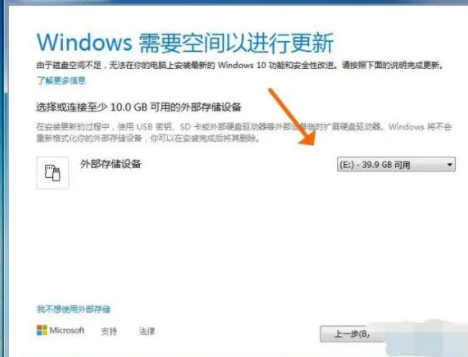
8、准备就绪之后,开始安装。
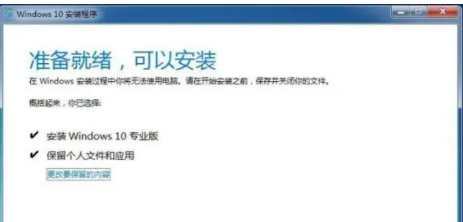
9、安装界面会变成蓝色的全屏状态,在左上方会显示安装的进度,我们等待。

10、安装完成后,系统会自动重启,显示“正在进行更新”的状态。

11、更新完成后,进入“为你的设备选择隐私设置”,我们可以根据自己的需要进行选择,选择完毕后点“接受”。
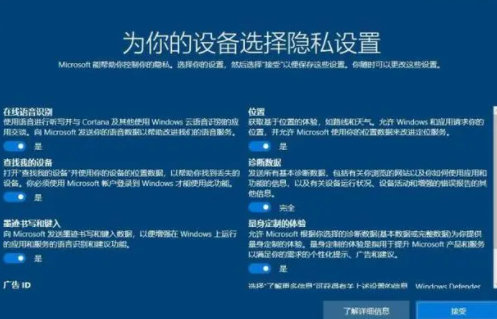
12.升级完毕进入桌面,看到右下角出现“正在搜索显示器驱动”,这是win10系统在搜索我们的电脑的硬件驱动,有的能认到,有的认不到,需要我们重新安装驱动程序,可以使用驱动软件来下载安装。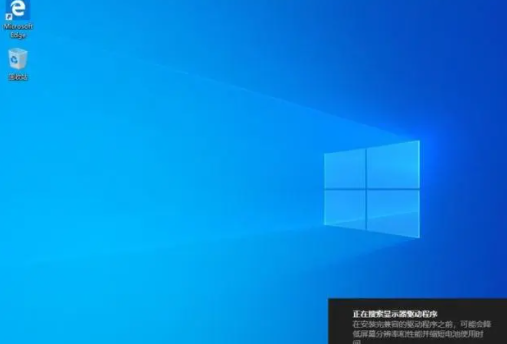
总结:
我们在升级win10系统的时候除了可以使用小鱼重装来帮助我们重装系统,也可以通过win10官方的升级助手来帮助我们升级win10系统。
Copyright ©2018-2023 www.958358.com 粤ICP备19111771号-7 增值电信业务经营许可证 粤B2-20231006