工具/原料:
系统版本:win7系统
品牌型号:惠普战66
软件版本:迅捷屏幕录像工具V4.14.0.0
方法/步骤:
win7录屏功能使用方法一、
1、首先按下键盘的“win+r”打开运行,输入“cmd”,按下回车确定。
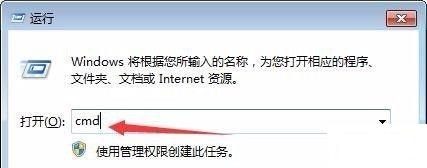 2、在弹出窗口中输入“psr.exe”,再按回车确定,就能打开录屏工具了。
2、在弹出窗口中输入“psr.exe”,再按回车确定,就能打开录屏工具了。
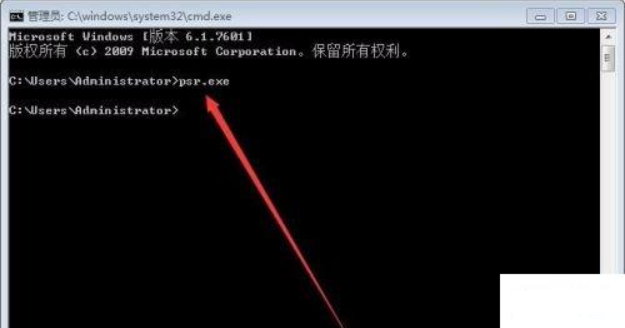 3、点击“开始记录”就可以开始录屏,点击“停止记录”就可以结束录屏。
3、点击“开始记录”就可以开始录屏,点击“停止记录”就可以结束录屏。
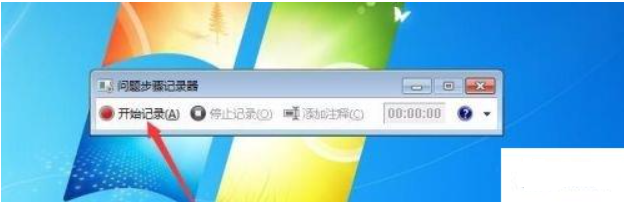 4、结束录屏之后,就可以选择是否保存以及保存路径等。
4、结束录屏之后,就可以选择是否保存以及保存路径等。
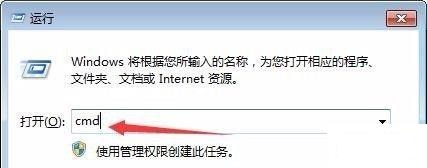 win7录屏功能使用方法二、
win7录屏功能使用方法二、
1.也可以使用第三方录屏软件来录屏,小编这里推荐迅捷屏幕录像工具;
2.打开软件之后,可以在初始界面调整以下录制参数,分别是:【模式】【声源】【画质】【模式】【摄像头】;
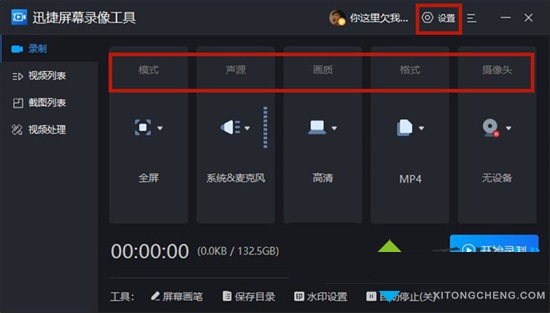
3.点击初始界面右上角的【设置】,呈现的内容如下图所示,在这里可以进行更多的功能设置。主要有【通用】、【录制】、【热键】、【水印】、【自动停止】这五种参数,用户可以根据自己的需要完善这些设置内容,让录制的视频达到自己所想的效果;

4、设置完成便点击初始界面中的【开始录制】按钮,倒计时结束之后桌面上会显示悬浮窗;(不用担心录制屏幕被遮挡的问题,在录制开始后悬浮窗会被隐藏起来。)

5、录制完成之后点击【结束】按钮,视频会被保存在【视频列表】中。在这里我们可以看到录制视频的相关信息。点击【…】,这里显示的是对视频的更多操作,可以选择【播放】、【重命名】、【视频分割】、【打开文件所在位置】、【删除】。
 总结:
总结:
以上就是小编为大家带来的win7录屏功能如何使用的方法了,希望能解决大家的问题。
Copyright ©2018-2023 www.958358.com 粤ICP备19111771号-7 增值电信业务经营许可证 粤B2-20231006