有网友的win10笔记本电脑因为操作不到系统出了问题需要重新安装系统,由于自己是新手不会操作,就向小编咨询笔记本电脑重装系统win10的方法,下面小编就来分享下笔记本电脑怎样重装系统win10。
工具/原料:
系统版本:win10专业版
品牌型号:宏碁传奇X
软件版本:魔法猪装机工具 v3.1.329.319
方法/步骤:
方法一:一键重装系统
这种方法是在线重装,具体步骤如下;
1、笔记本电脑怎样重装系统win10呢?首先下载安装魔法猪装机工具,打开后点击在线重装,选择要安装的系统版本,点击下一步。
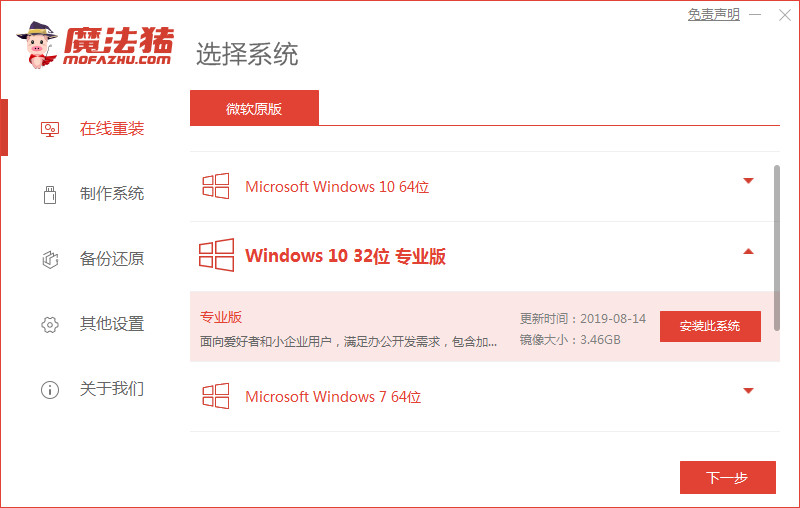
2、选择要安装的其他应用软件,点击下一步。
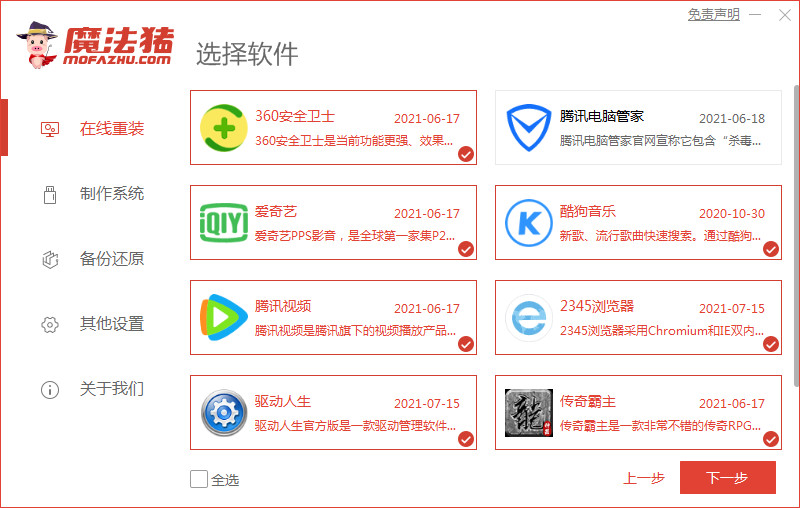
3、等待软件下载搜集安装系统所需要的镜像、驱动等资源。
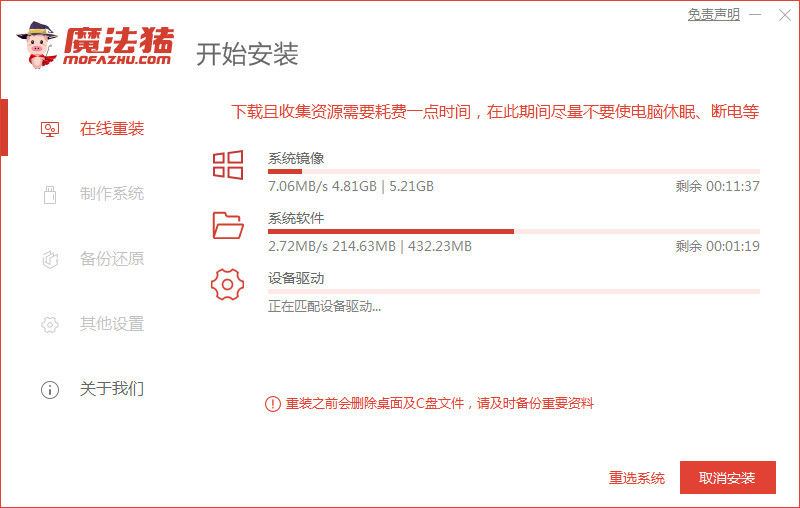
4、下载结束后进入安装换将部署环节,等待即可,不需要任何操作。
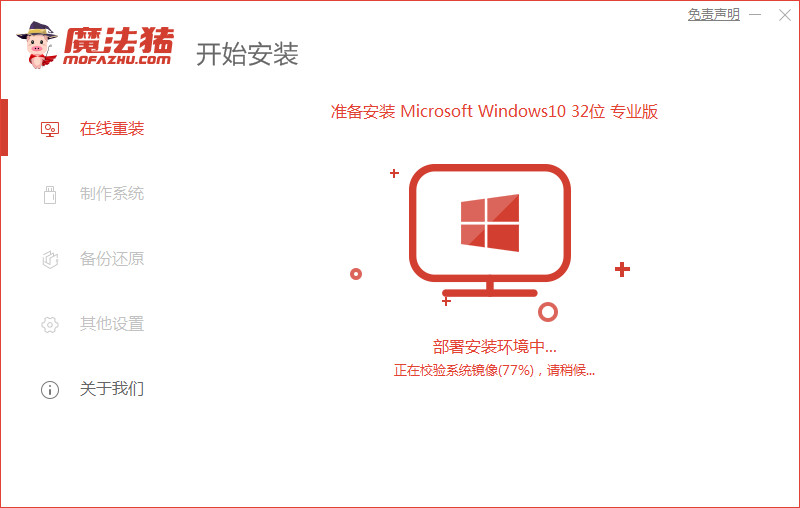
5、出现提示环境部署结束后,点击立即重启。
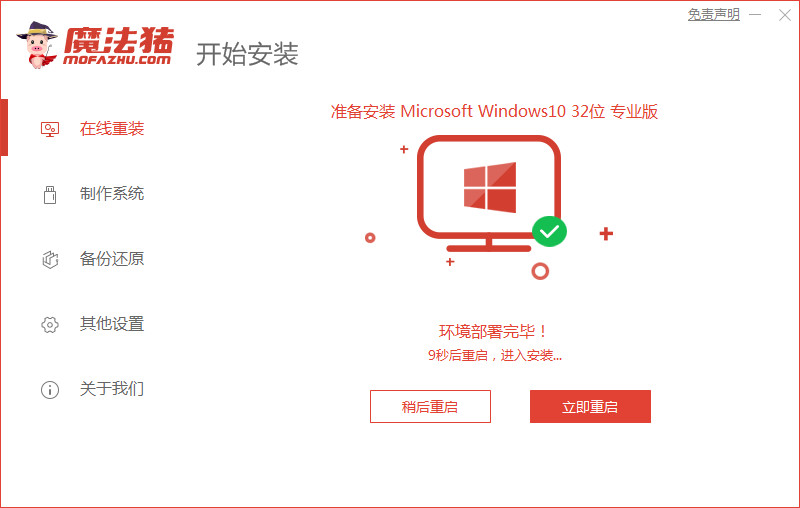
6、进入到启动管理器界面,选择第二项,回车。
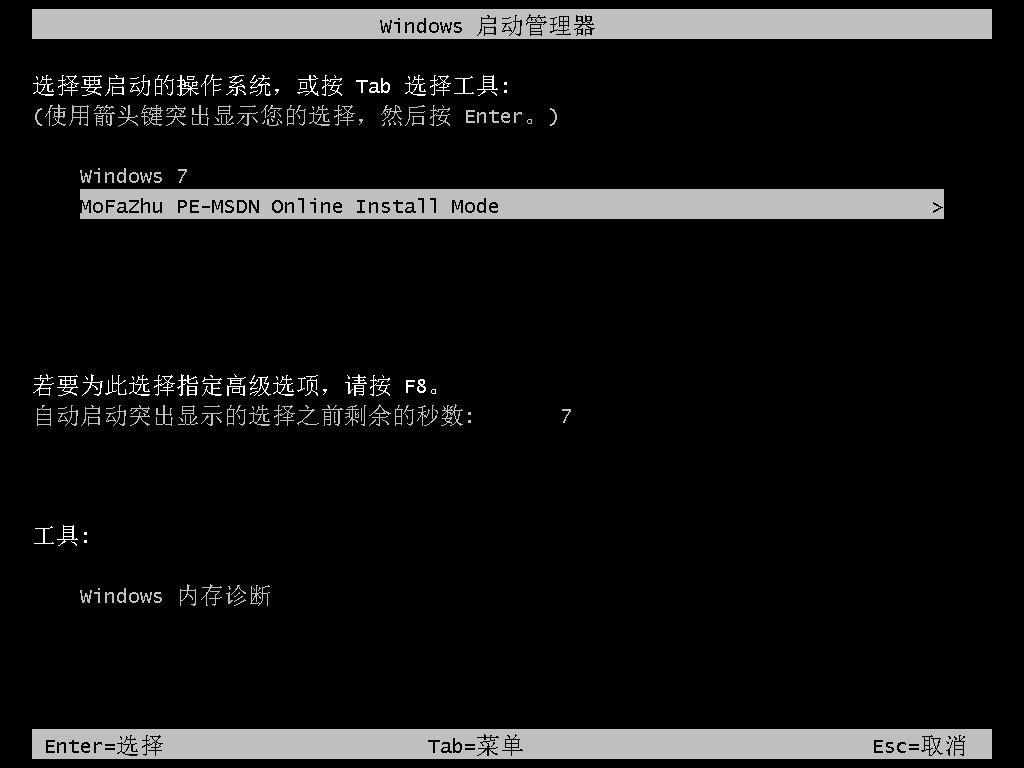
7、等待系统自动安装。
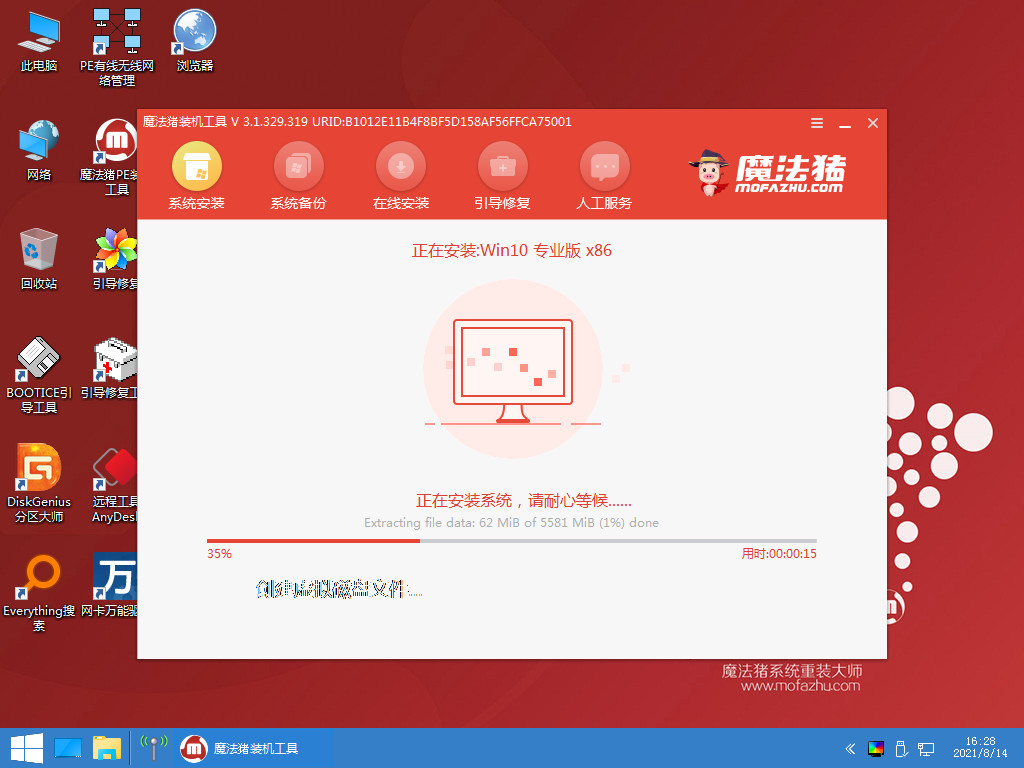
8、提示系统安装完成后点击立即重启。
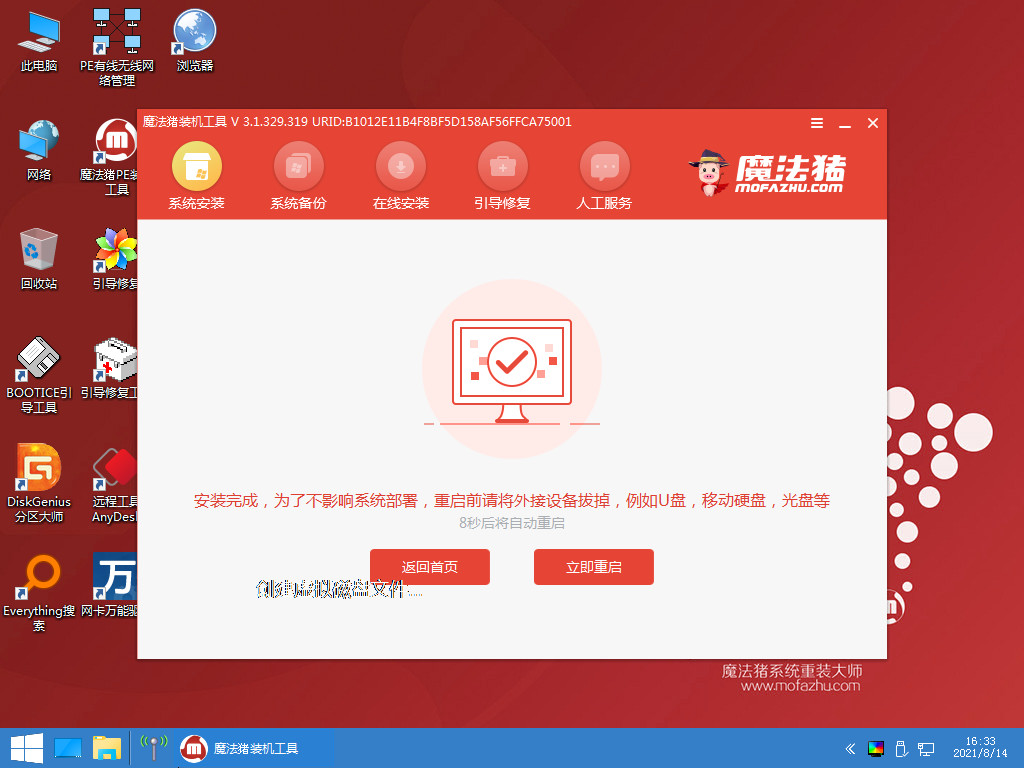
9、等待电脑重启中。
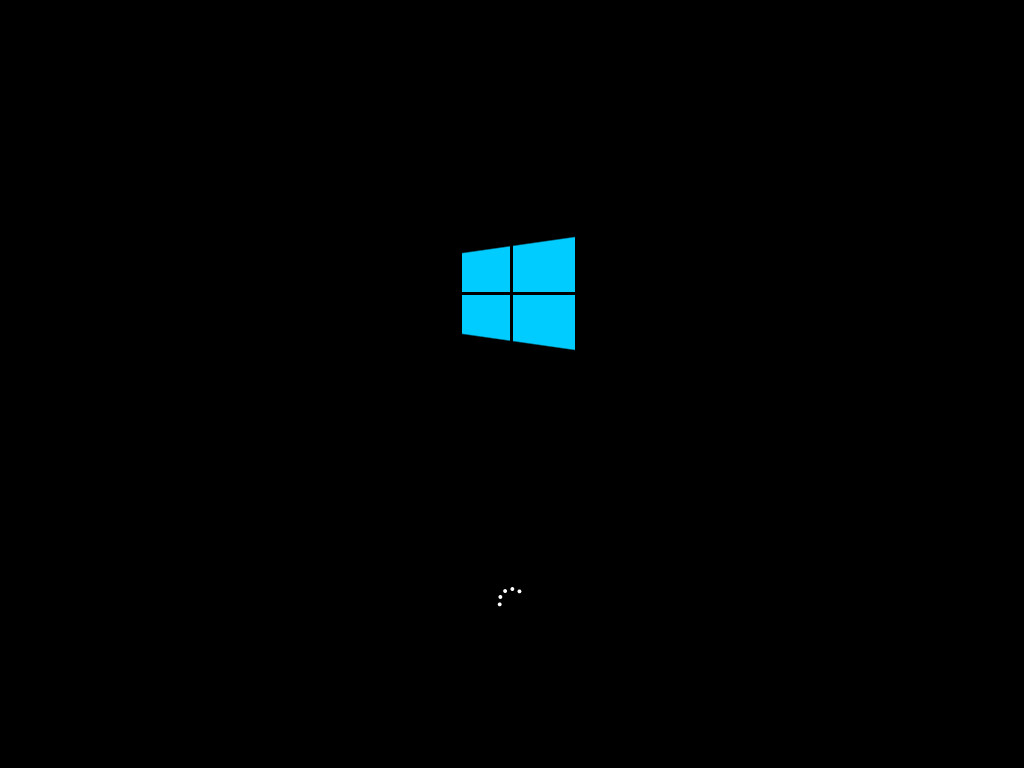
10、进入到系统桌面,安装完成。
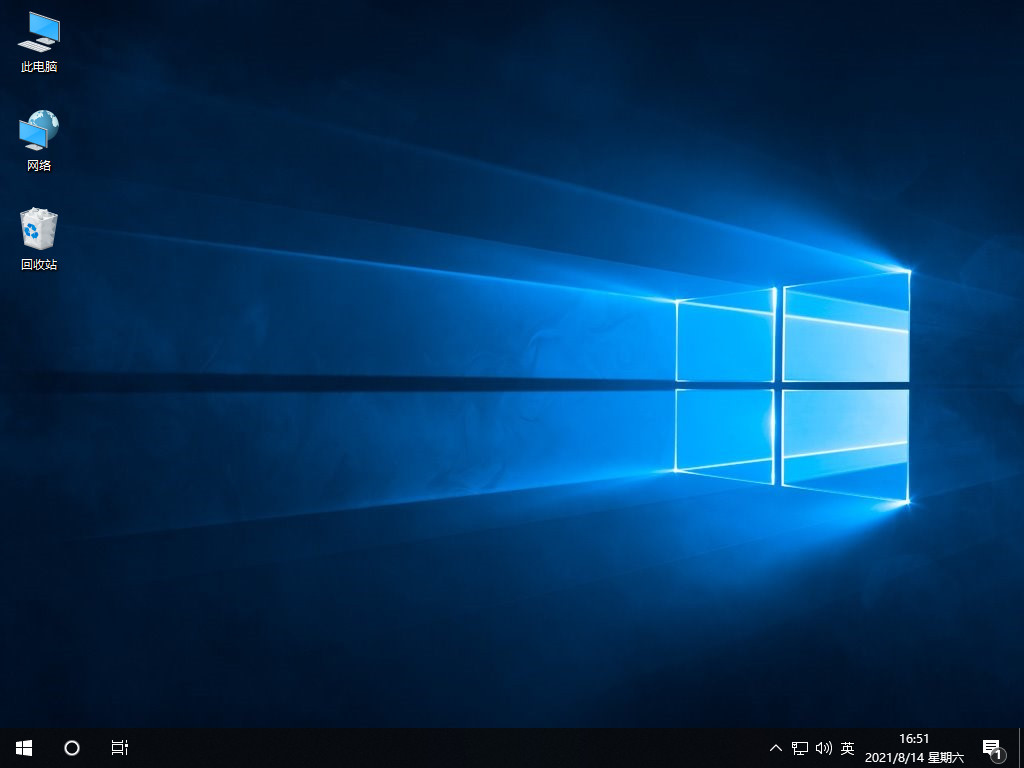
方法二:u盘重装系统
这种方法是在电脑没有网络或者进不去系统时最安全可靠的方法,具体操作如下:
1、下载魔法猪软件后,在电脑上插入u盘,点击开始制作启动盘。
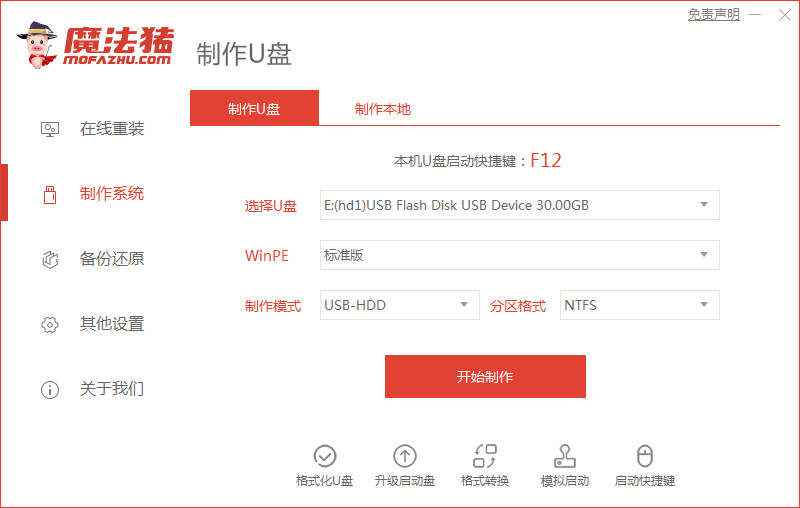
2、选择好要制作的系统版本,这里下拉选择win10专业版,点击开始制作。
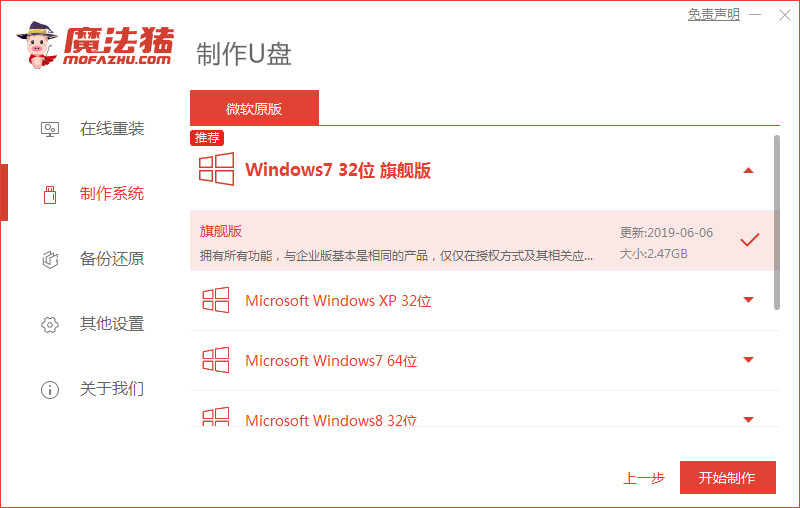
3、确认好已备份好所有资料,点击确定。

4、等待下载安装系统所需要的各种资源。
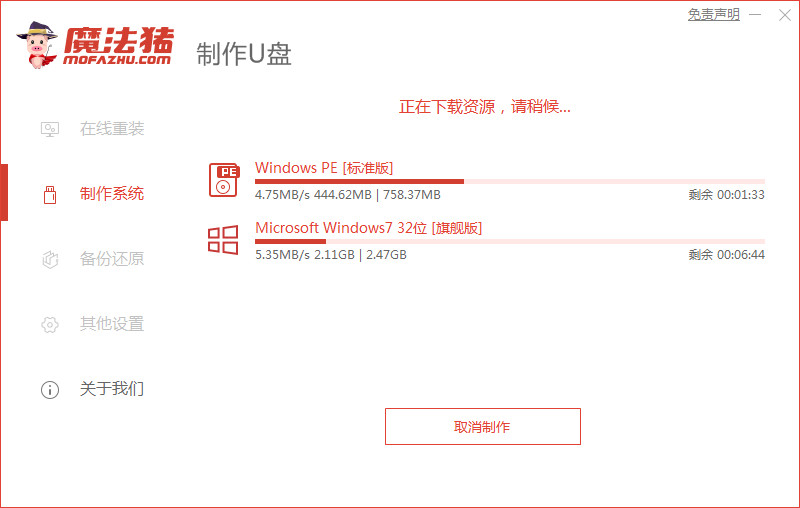
5、等待启动盘制作中。
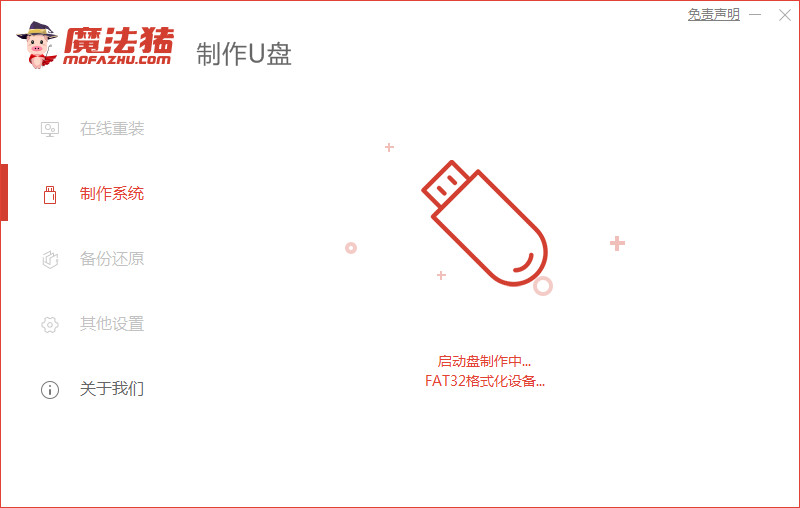
6、提示u盘制作完成后点击取消。
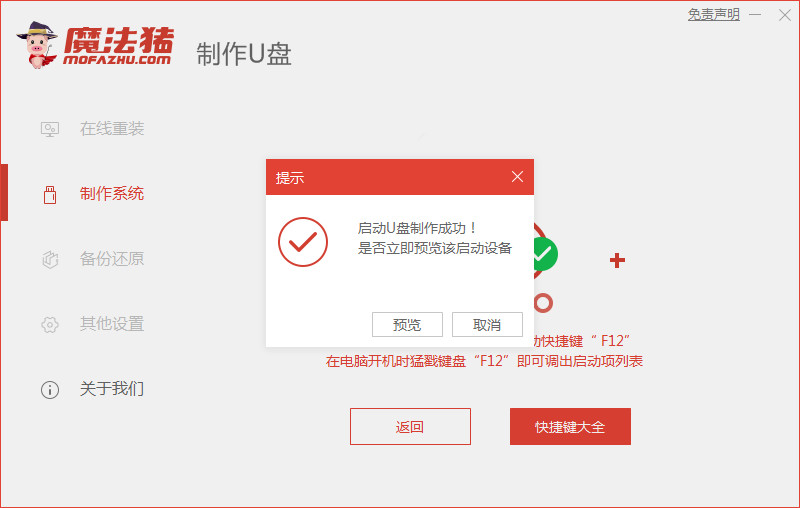
7、将u盘插入要安装系统的电脑,开机按启动热键进入系统,选择usb选项,回车。
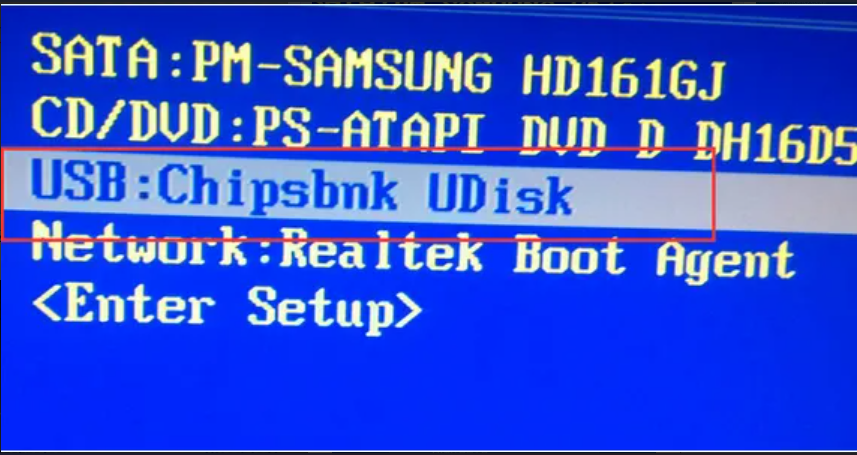
8、等待系统自动安装。

9、提示安装完成后点击立即重启。
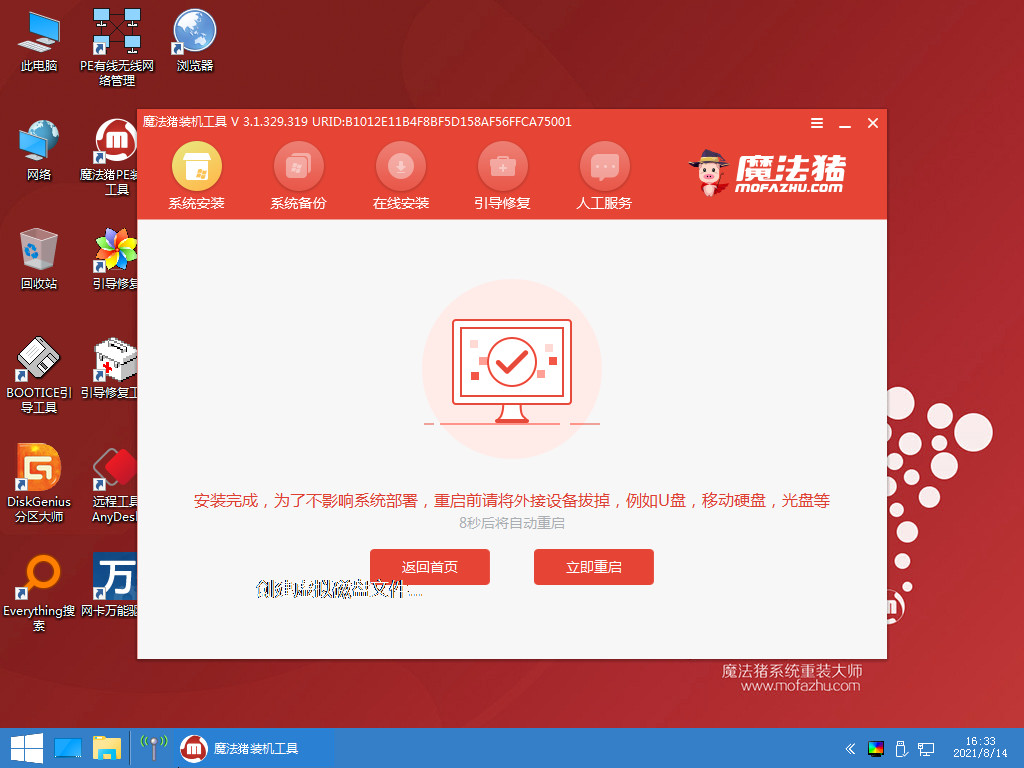
10、经过反复重启后,最近进入系统桌面,安装完成。
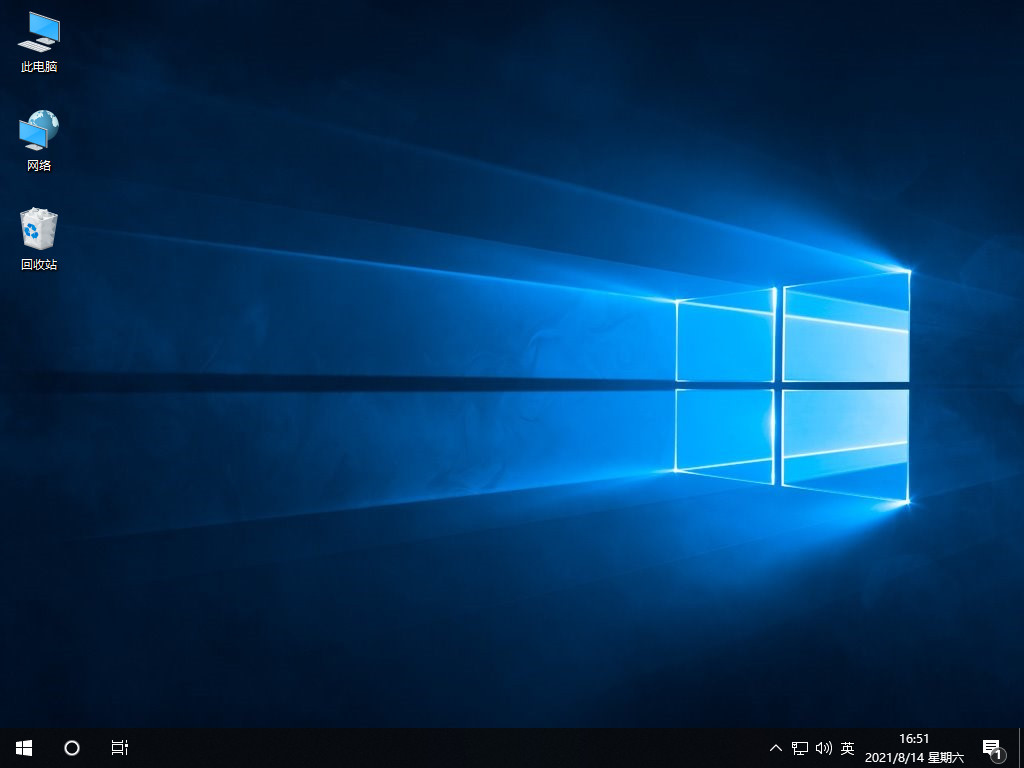
总结:
以上就是小编整理分享的笔记本电脑怎样重装系统win10的方法,用过的朋友都给与了高度评价,不会的朋友可以按照以上步骤操作,希望能帮助到大家。
Copyright ©2018-2023 www.958358.com 粤ICP备19111771号-7 增值电信业务经营许可证 粤B2-20231006