win7电脑操作系统作为曾经辉煌的一代,虽然它曾经的光辉不可掩盖,但是也是有很多网友想把自己的电脑系统升级到win10,但是他们对此如何操作却不是很清楚,使用今天小编带来了win7升win10系统教程的分享,下面让我们一起来看一下吧。
工具/原料:
系统版本:win10系统
品牌型号:联想thinkpad e490
软件版本:小白系统
方法/步骤:
Win10的最低配置如下:
处理器:1千兆赫(GHz)或更快。
内存:1GB以上(32位)或者2GB以上(64位)。
可用硬盘空间:16GB。
图形卡:带有WDDM驱动程序的Microsoft DirectX 9图形设备即可。
win7升win10系统教程:
我们在确认自己的电脑配置能够满足win10系统的配置要求之后,即可开始升级win10系统。
方法一:微软官网升级win10系统
1、win7怎么升win10系统呢?打开微软的官网进入“下载Windows10”界面,点击“立即下载工具”
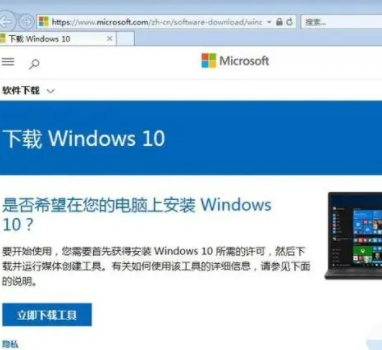
2、下载完成之后,运行“Windows 10安装程序”,出现声明和许可条款,鼠标点击接受。
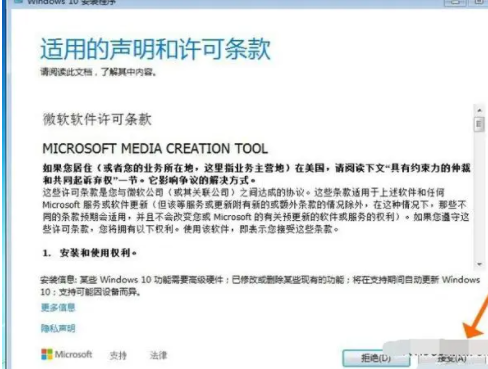
3、选择“立即升级这台电脑”,鼠标点击下一步。

4、耐心等待下载Windows10完成。
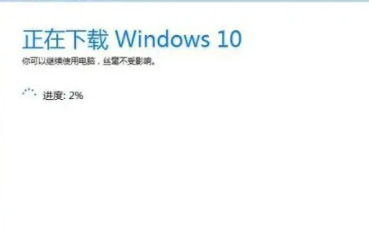
5、出现“适用的声明和许可条款”点击接受即可。
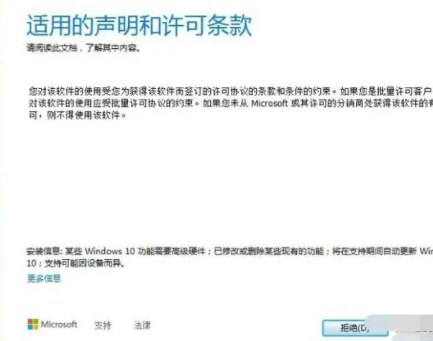
6、在“选择要保留的内容”处小编建议大家选“保留个人文件和应用”,这样在Win7系统中的应用以及文件数据在Win10安装完成后就都会完整保留下来了。
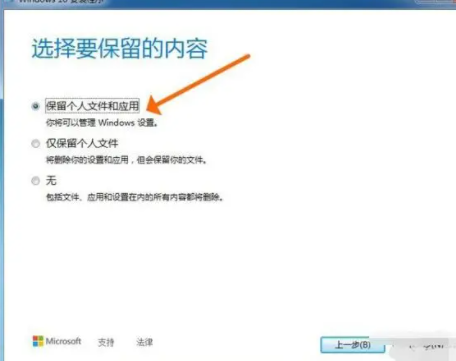
7、Win7系统升级Win10至少需要10GB的外部存储空间,在外部存储设备中选择保存的位置,我们这里选择一个除了C盘以外的分区比如E盘。
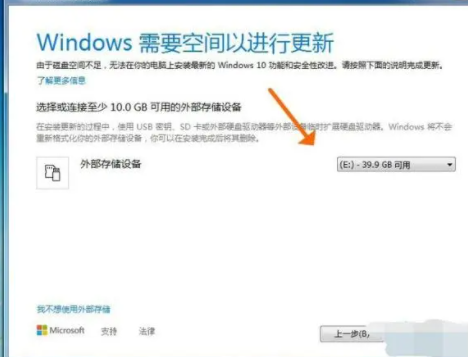
8、准备就绪之后即可开始安装了。
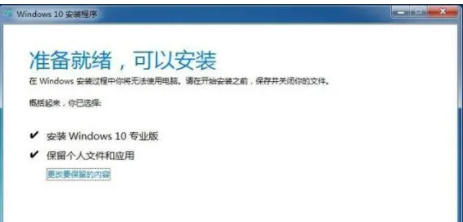
9、这时安装界面会变成蓝色的全屏状态,在左上方会显示安装的进度,耐心等待。

10、安装完成后,电脑会自动重启,显示“正在进行更新”的状态。

11、更新完成后,进入“为你的设备选择隐私设置”,一般的话都选择默认,但是我们也可以根据自己的需要进行选择,选择完毕后点“接受”即可。

12.升级完毕进入电脑桌面,看到右下角出现“正在搜索显示器驱动”,这是win10系统在搜索我们的电脑的硬件驱动,有的能认到,有的认不到,需要我们重新安装驱动程序,即可使用驱动软件来下载安装,比如驱动精灵、驱动人生。
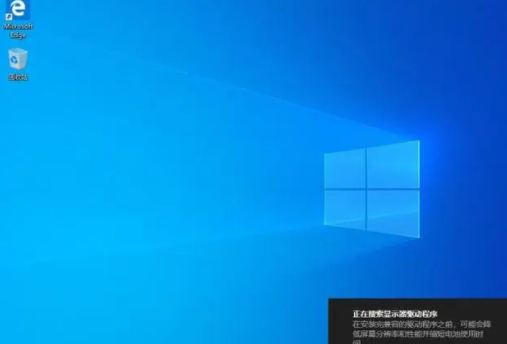
方法二:小白一键重装系统工具升级win10系统
我们其实也可以使用小白一键重装系统来帮助我们升级win10系统。
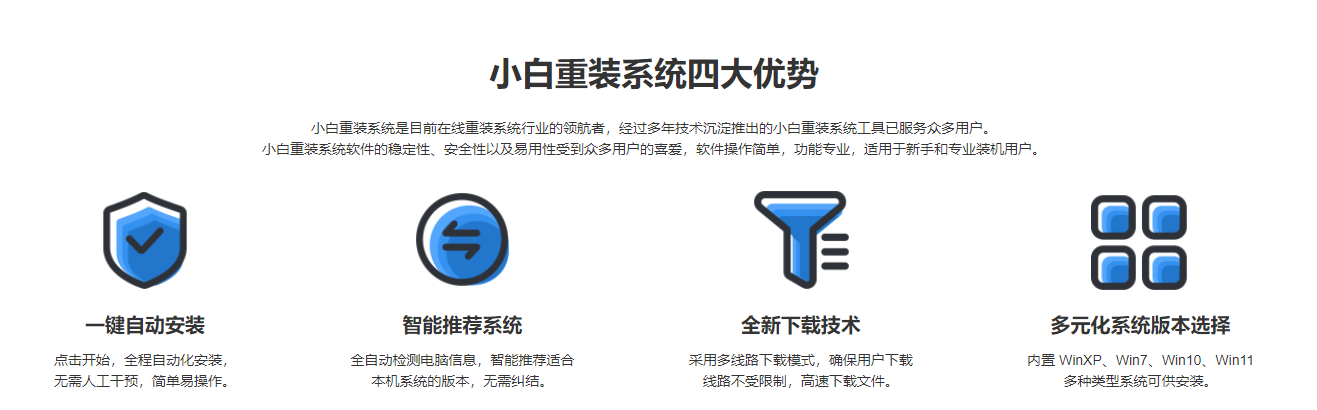
总结:
关于win7升win10系统教程的全部内容就介绍到这里。有需要的朋友友可以参考上面的文章进行安装。希望以上内容能对大家有所帮助。
Copyright ©2018-2023 www.958358.com 粤ICP备19111771号-7 增值电信业务经营许可证 粤B2-20231006