现在Windows系统已经升级到win10和win11了,但是很多朋友依然还在使用着Win7系统,有朋友就想要升级一下但是不知道,win7如何升级win10,下面小编就来分享下电脑win7升级win10教程。
工具/原料:
系统版本:windows10系统
品牌型号:华硕无畏13
软件版本:小白一键重装系统V2290
方法/步骤:
方法一:通过win7系统检查更新升级win10系统
1.win7升级win10步骤,首先通过电脑的控制面板,点击进入到“系统和安全”页面。
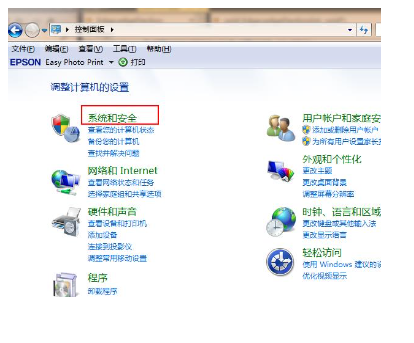
2.进入到“系统和安全”页面之,选择Windows update下面的“检查更新”。

3.电脑检测的时候会出现win10系统的更新包,这个就是要win7升级win10的关键,点击“安装”。
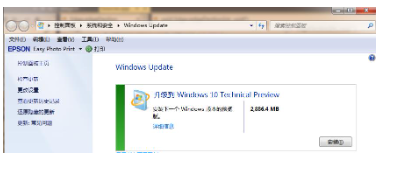
4.安装包下载后会跳出提示,根据提示操作即win7升级win10成功。
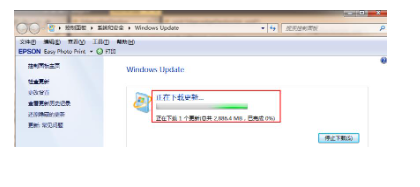
方法二:使用小白一键重装系统工具升级win10系统
1.win7桌面上打开下载完成的”小白一键重装系统“工具,进入页面后找到win10系统进行下载安装。
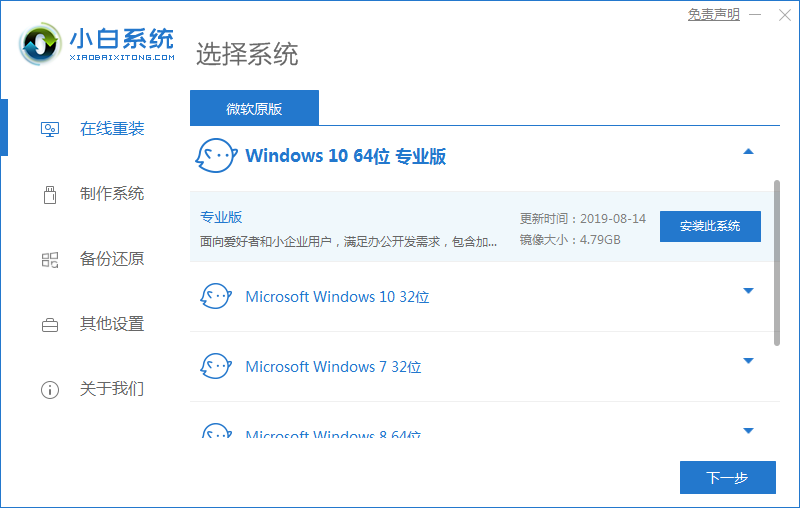
2.工具会开始下载镜像文件与驱动,等待系统下载完成。

3.系统下载完成后,将电脑重启操作。
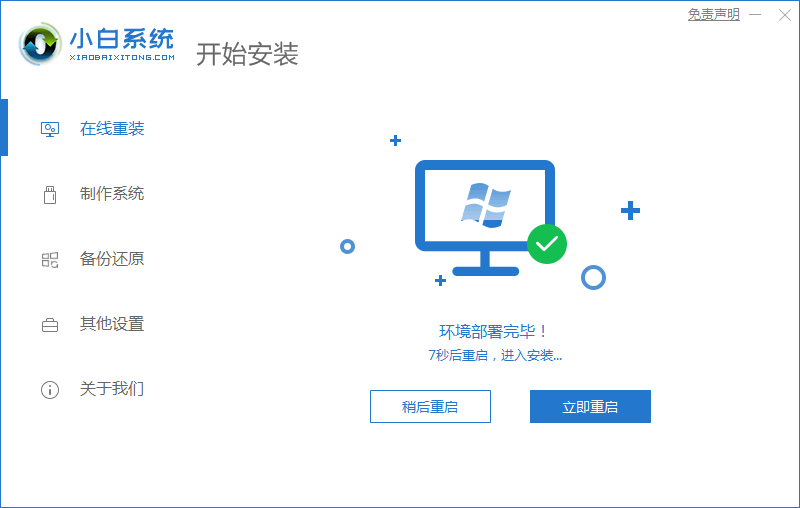
4.重启进入到启动管理页面时找到第二个选项进入pe。
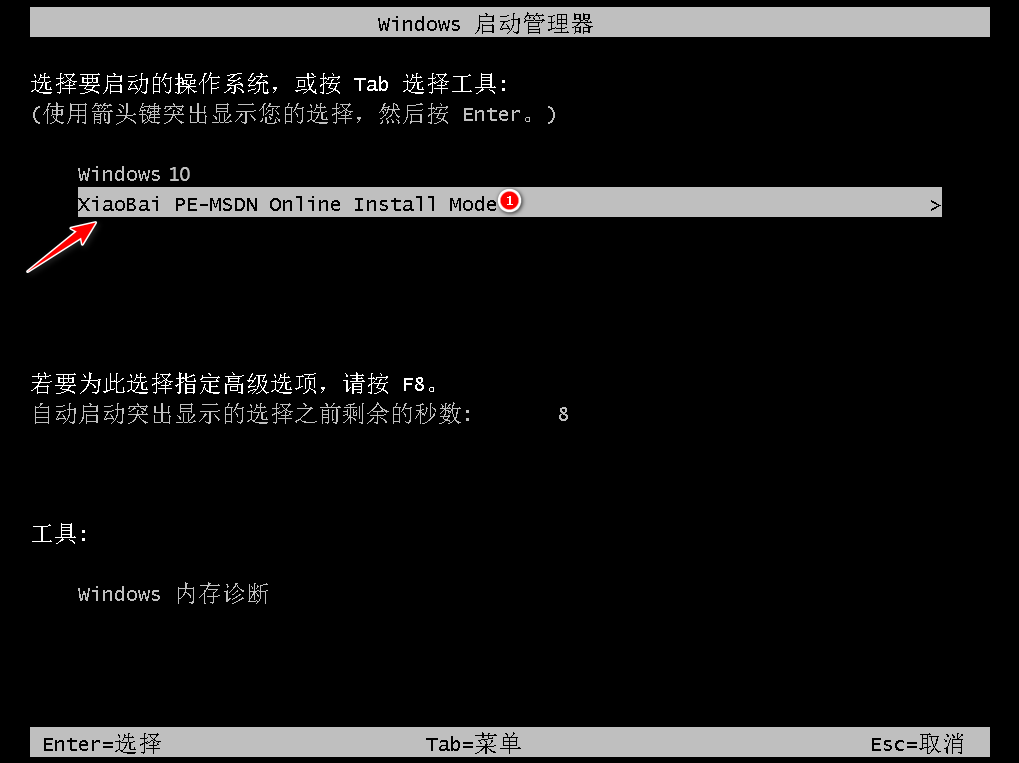
5.装机工具会开始自动安装系统,无需进行操作。
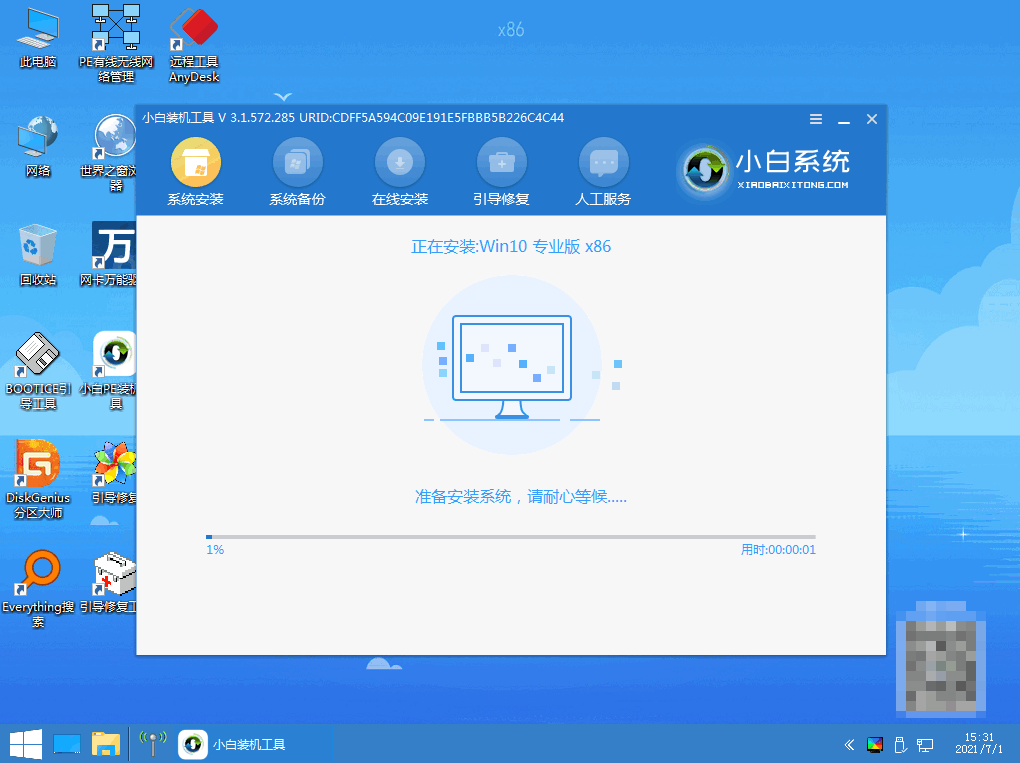
6.系统安装完成后,点击”立即重启“。
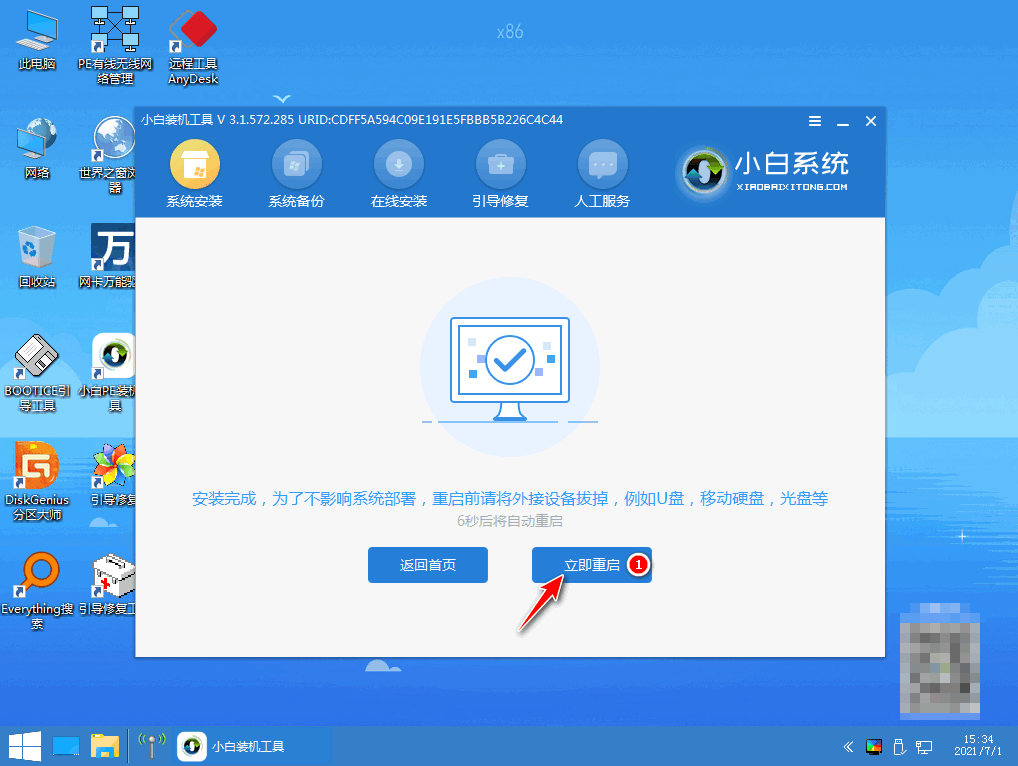
7.重启进入新的win10系统,升级win10系统完成。

总结:
方法一:通过win7系统检查更新升级win10系统
1.首先通过电脑的控制面板,点击进入到“系统和安全”这个界面。
2.进入到“系统和安全”这个页面之后,选择Windows update下面的“检查更新”。
3.电脑检测的时会出现win10系统的更新包,win7升级win10的关键,点击“安装”。
4.安装包下载后,将会跳出提示,根据提示操作即win7升级win10成功。
方法二:使用小白一键重装系统工具升级win10系统
1.打开小白一键重装系统,进入页面后找到win10系统进行下载安装。
2.工具会开始下载镜像文件与驱动,我们需等待系统下载完成。
3.系统下载完成后,将电脑重启操作。
4.重启进入到启动管理页面时找到第二个选项进入pe。
5.装机工具会开始自动安装系统,我们无需手动进行操作。
6.系统安装完成后,点击”立即重启“选项。
7.最后重启进入新的win10系统操作页面升级win10系统完成啦。
Copyright ©2018-2023 www.958358.com 粤ICP备19111771号-7 增值电信业务经营许可证 粤B2-20231006