大家知道win10桌面电脑怎么调出来吗?很多网友习惯了桌面上有电脑图标这个,但是有的网友不会将自己的电脑图标给显示出来,所以今天小编教大家win10桌面电脑怎么调出来步骤,希望可以帮到各位哦。
工具/原料:
系统版本:Windows10
品牌型号:惠普星14
方法/步骤:
方法一:根据电脑视窗图标在设置页面,点击”个性化“。
1.点击电脑左下角视窗图标,点击设置齿轮按钮。
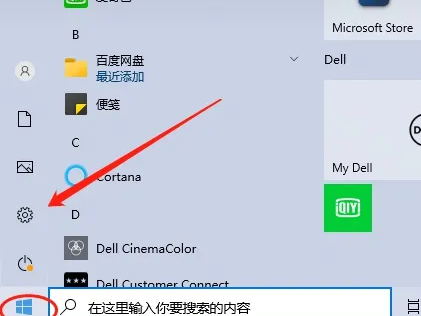
2.在设置页面,点击”个性化“。
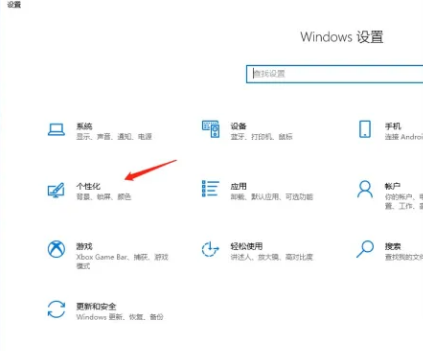
3.点击左列功能区”主题“。
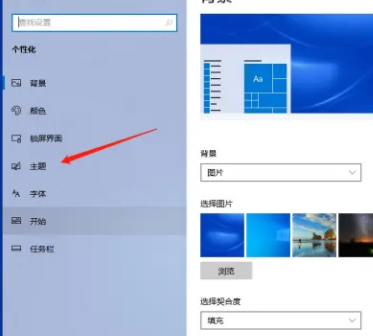
4.在主题页面,点击”桌面图标设置“。
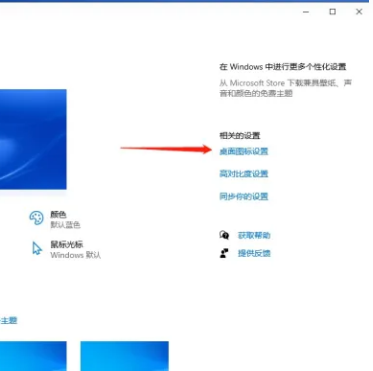
5.在弹出的窗口,勾选”计算机“前面的方框。
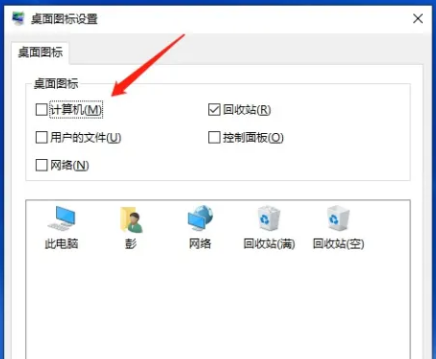
6.这样我们就调取了”我的电脑“图标。
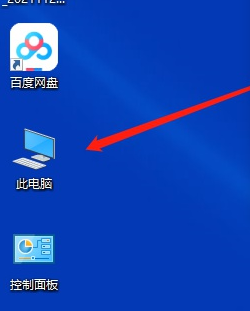
方法二:点击个性化点击桌面图标点击确定即可。
1.点击个性化进入Windows10电脑主页面后右键点击空白处,打开下拉菜单窗口后点击最下面的个性化。
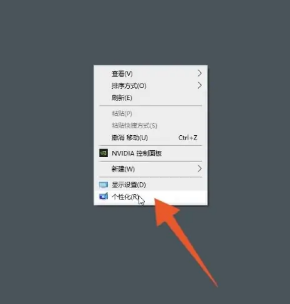
2.点击桌面图标设在新页面中点击左侧面板里面的主题,打开主题界面后点击右侧的桌面图标设置。
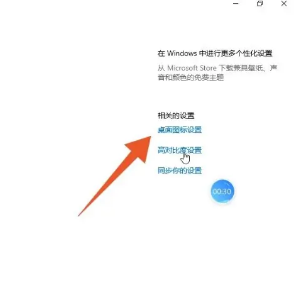
3.点击确定即可在弹出的新窗口中勾选计算机,并点击下面的确定,这样在主页面上就能看见我的电脑了。
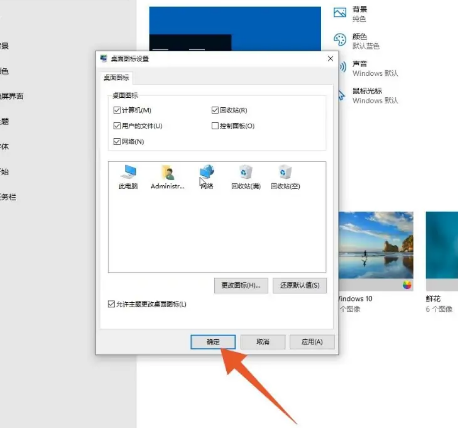
总结:以上就是关于win10桌面电脑怎么调出来步骤,希望可以帮到各位。
Copyright ©2018-2023 www.958358.com 粤ICP备19111771号-7 增值电信业务经营许可证 粤B2-20231006