工具/原料:
系统版本:windows10系统
品牌型号:惠普战66五代
软件版本:装机吧v2290
方法/步骤:
u盘重装系统win10步骤:
1、插入一个8g以上的空白u盘进电脑,选择u盘重装系统模式,点击开始制作。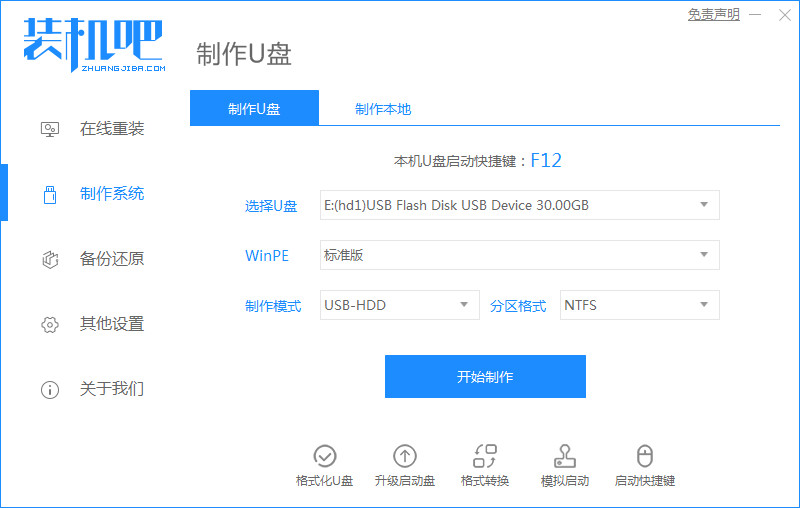
2、接着选择需要安装的系统,点击开始制作启动盘。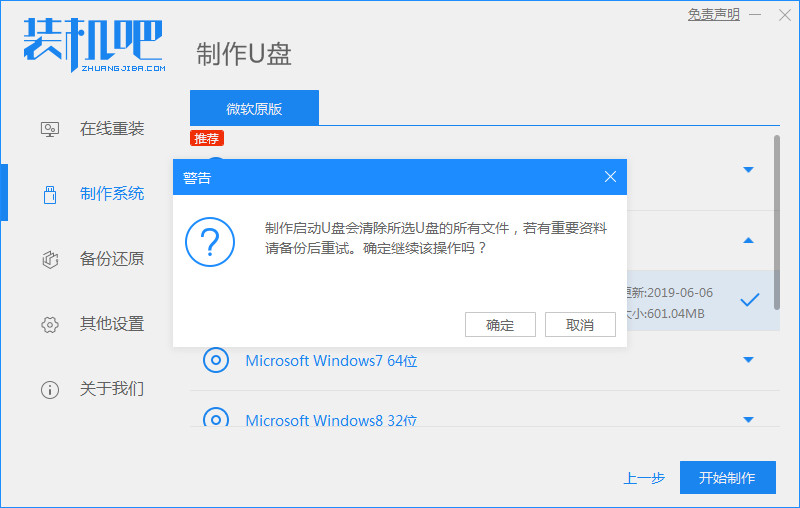
3、软件制作u盘启动盘成功后,我们先预览需要安装的电脑主板的启动热键,然后再拔除u盘退出。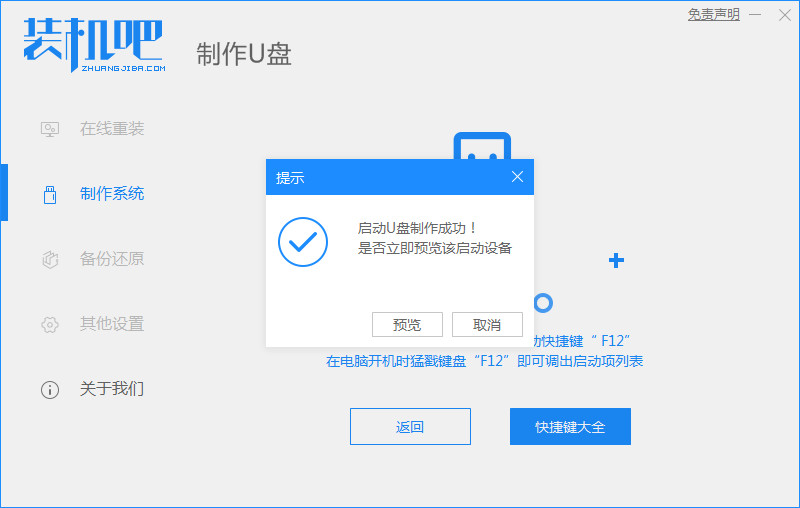
4、接着插入u盘启动盘进电脑中,开机不断按启动热键进启动界面,选择u盘启动项回车确定进入到pe选择界面,选择第一项pe系统回车进入。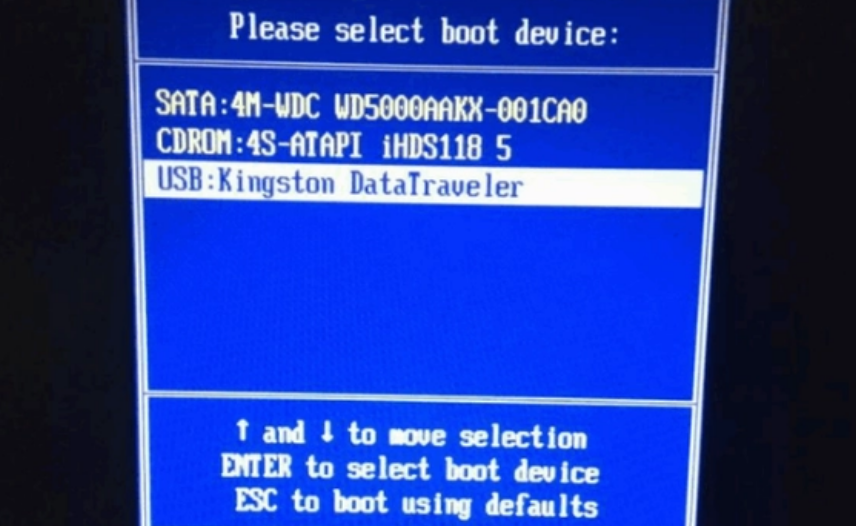
5、在pe系统桌面上打开装机吧装机工具,然后选择需要安装的位系统点击安装到系统盘c盘上。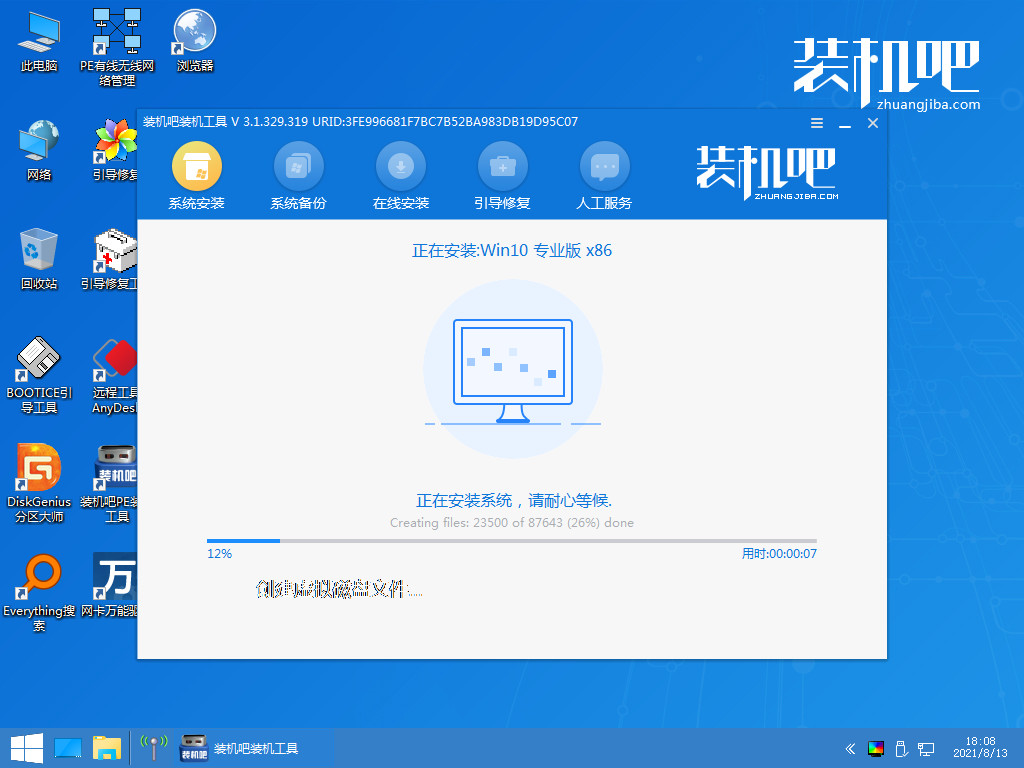
6、等待安装完成后,选择立即重启电脑,期间无需操作,等待进入到新的系统桌面即表示u盘重装系统完成。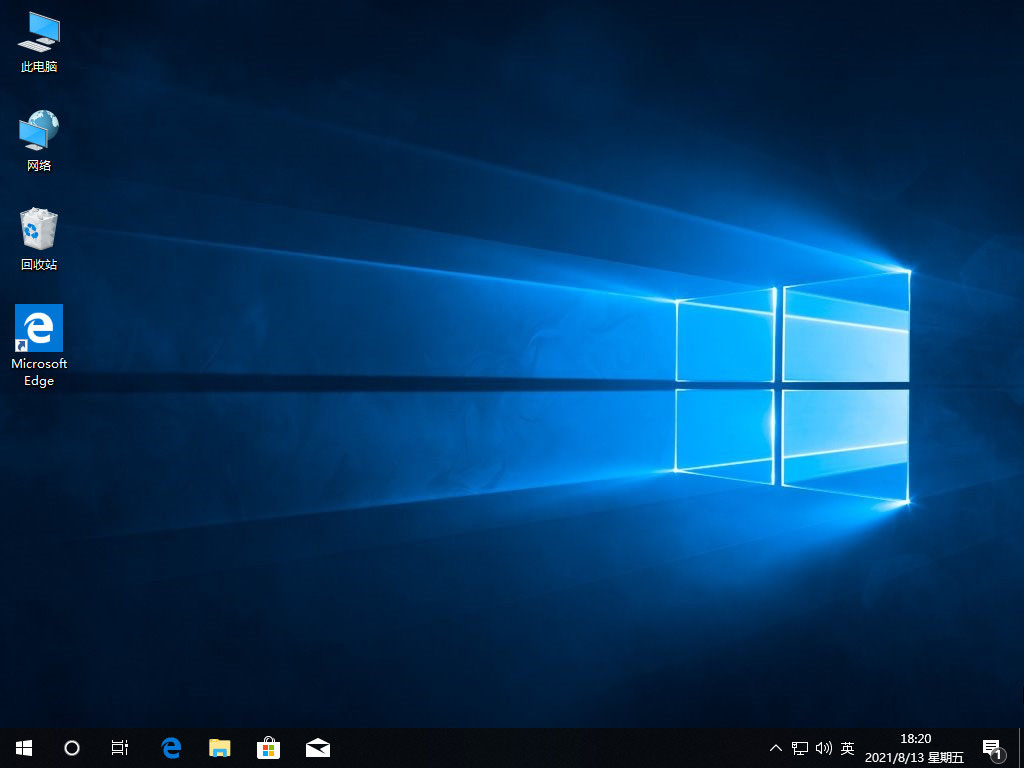
总结:
1、插入一个8g以上的空白u盘进电脑,选择u盘重装系统模式,点击开始制作。
2、接着选择需要安装的系统,点击开始制作启动盘。
Copyright ©2018-2023 www.958358.com 粤ICP备19111771号-7 增值电信业务经营许可证 粤B2-20231006