win10开机密码怎么设置?有网友想要给自己的win10系电脑设置开机密码,以防别人擅自使用自己的电脑,咨询小编win10开机密码设置方法,下面小编就给大家带来具体的操作步骤。
工具/原料:
系统版本:win10家庭版
品牌型号:华硕F83E42Se-SL
方法/步骤:
win10开机密码设置方法
一、帐户
1、打开电脑,点击电脑左下角的开始菜单,在弹出的界面里找到“设置(齿轮形状)”。

2、点击齿轮图标后,就会进入Windows 10系统的设置界面,在该界面里找到帐户。
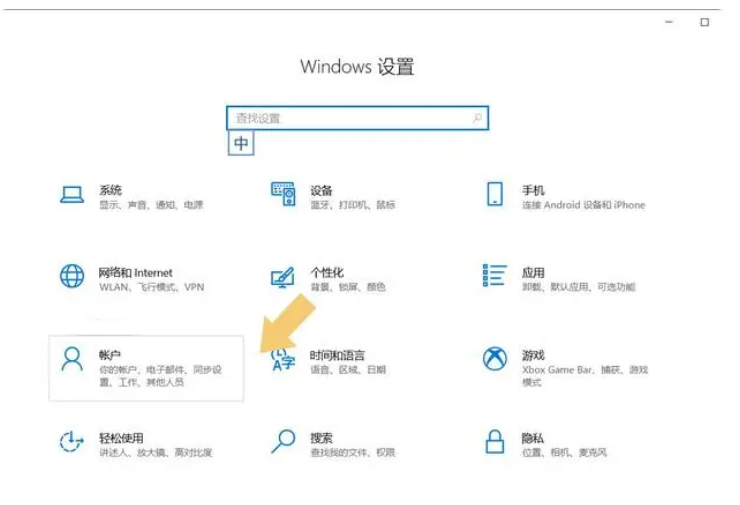
二、创建密码
1、找到并点击帐户选项,在弹出的界面里找到登录选项。

2、点击进入登录选项,就会看到设置密码的选项。
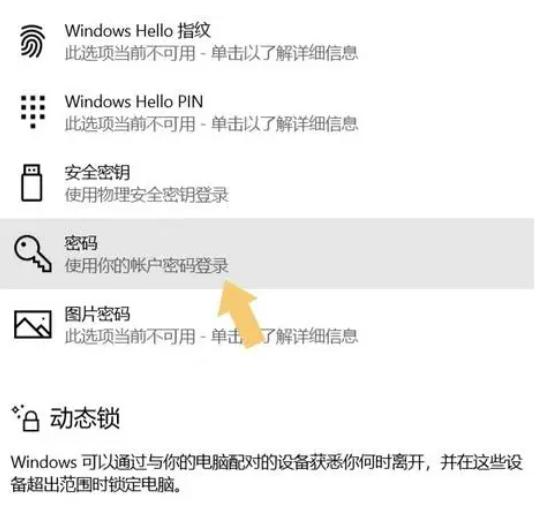
3、如果用户想要设置简单的纯数字、纯字母或字母与数字组合的密码,直接选择带有钥匙标识的密码选项即可。

4、选择之后,密码选项会展开,在弹出的界面里会看到添加选项,点击它,会再次弹出一个界面。
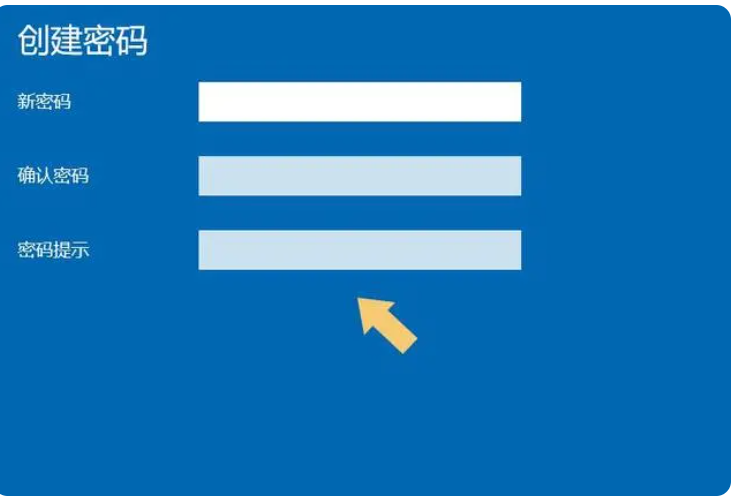
三、设置密码
1、进行到这一步之后,就进入设置密码的最后阶段,直接输入两边密码,然后根据喜好设置密码提示问题,然后点击下一步。
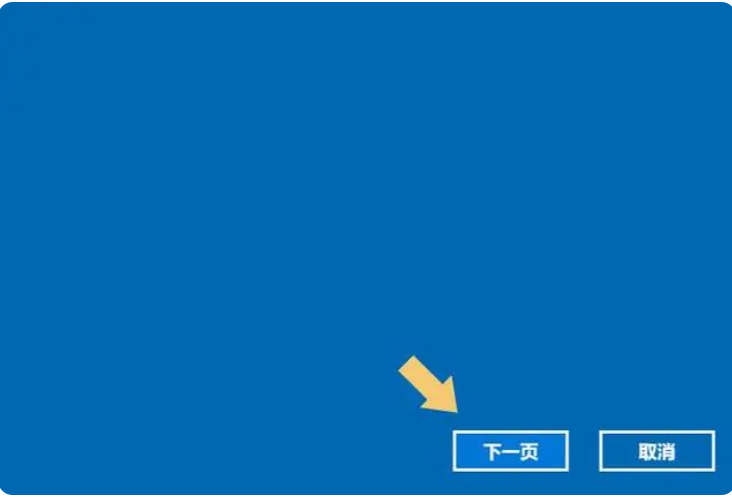
2、电脑会自动进入选择帐户的界面,一般的电脑系统默认只有一个帐户,不需要用户选择,直接选择完成,进行到这一步,就完成了电脑开机密码设置。
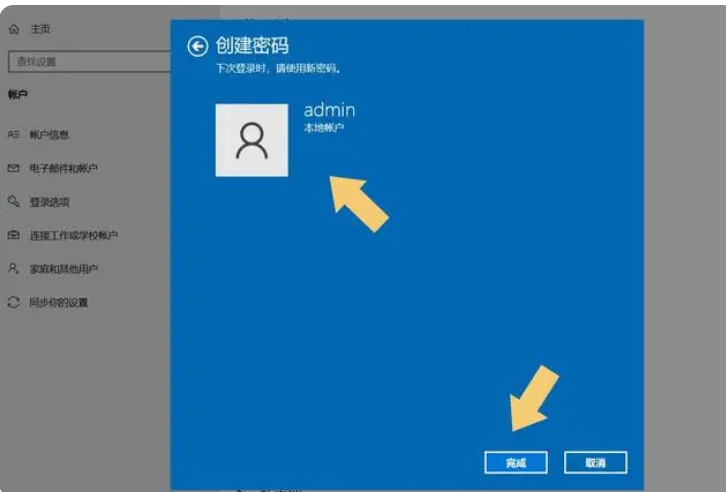
拓展内容:win10开机密码取消方法
方法一:进入运行使用命令取消
1、win10电脑中打开运行之后,输入“netplwiz”,点击确定。
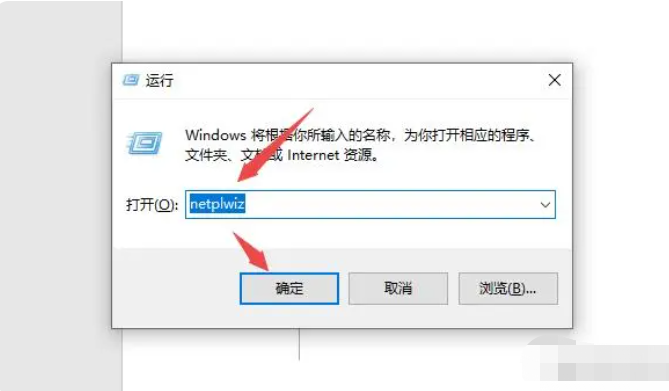
2、取消勾选“要使用本计算机,用户必须输入用户名和密码”,点击“应用”。
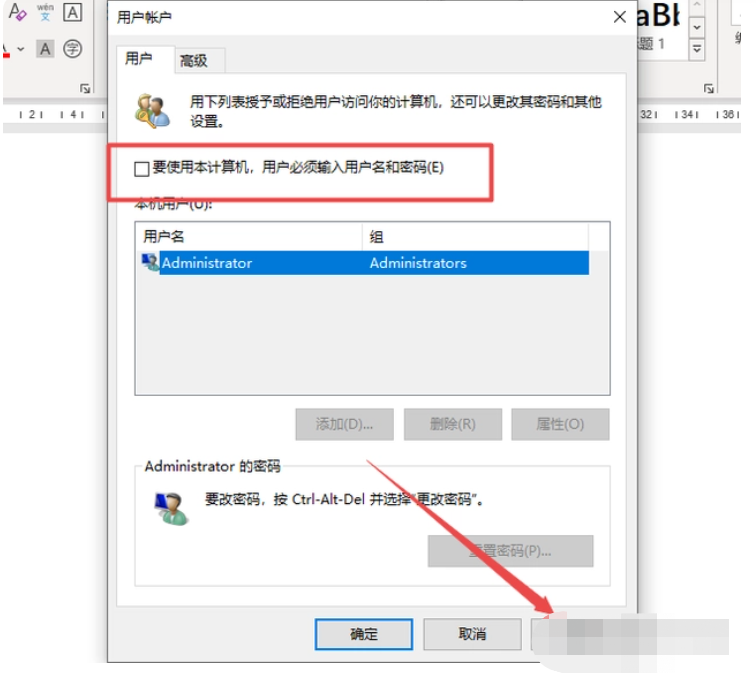
3、输入当期的密码,点击确定即可。下次开机就不需要登录密码了。
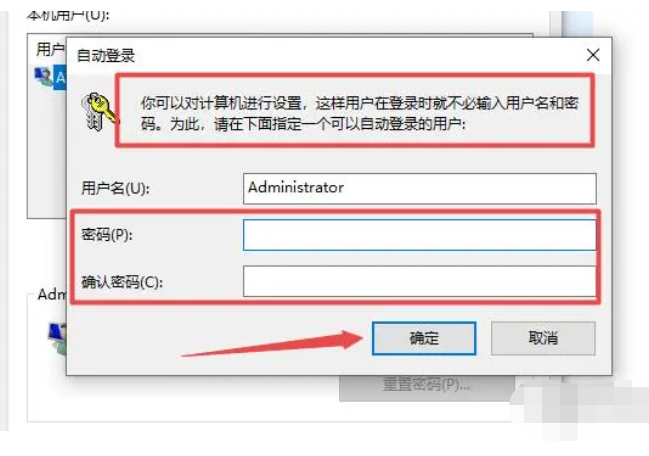
方法二:进入控制面板设置取消
1、打开控制面板之后,点击“用户帐户”。
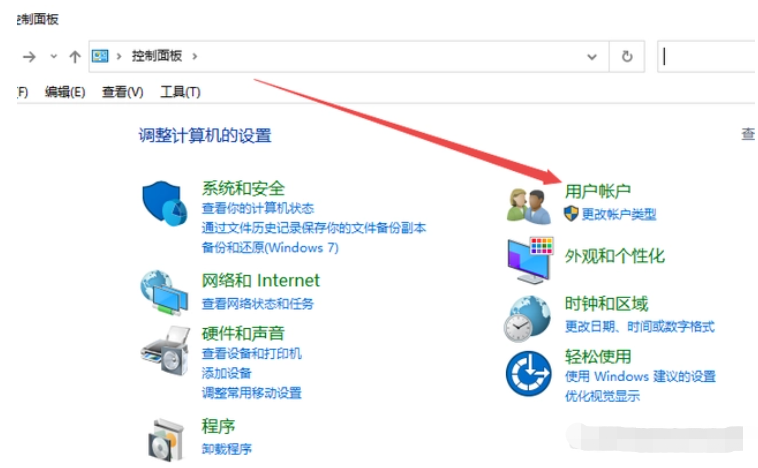
2、再次点击“用户帐户”。

3、点击“管理其他帐户”。
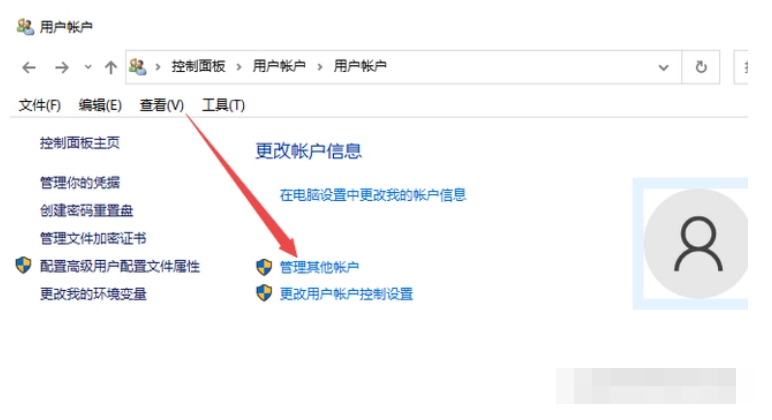
4、点击“本地帐户”。
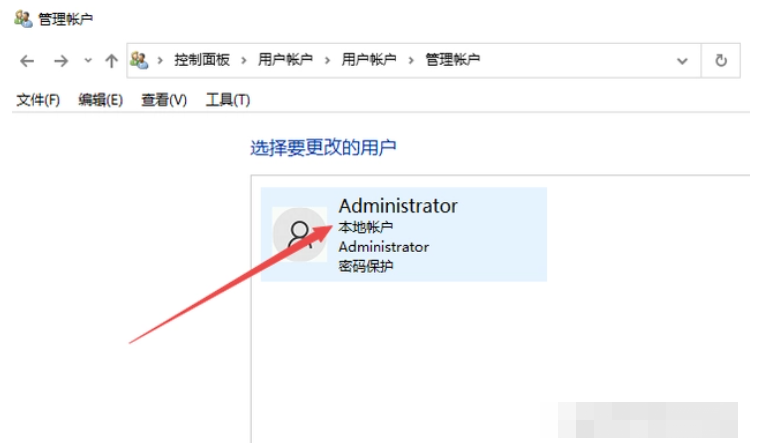
5、点击“更改密码”。
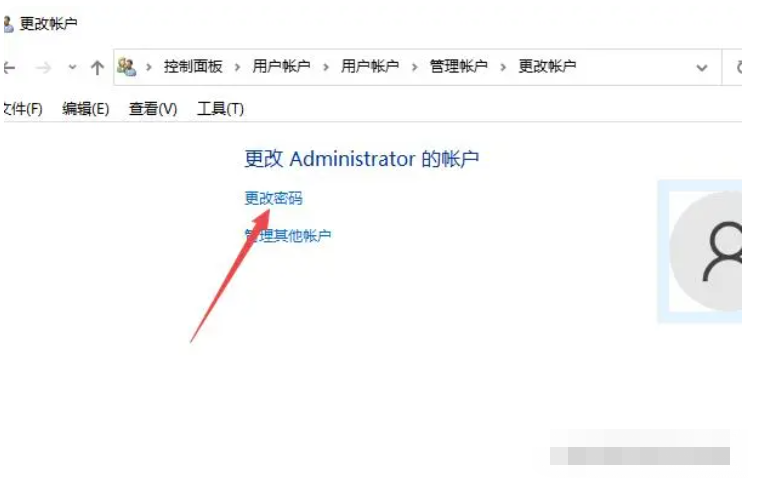
6、第一个输入框中输入当前密码,然后其他三个输入框留空白,点击“更改密码”即可。
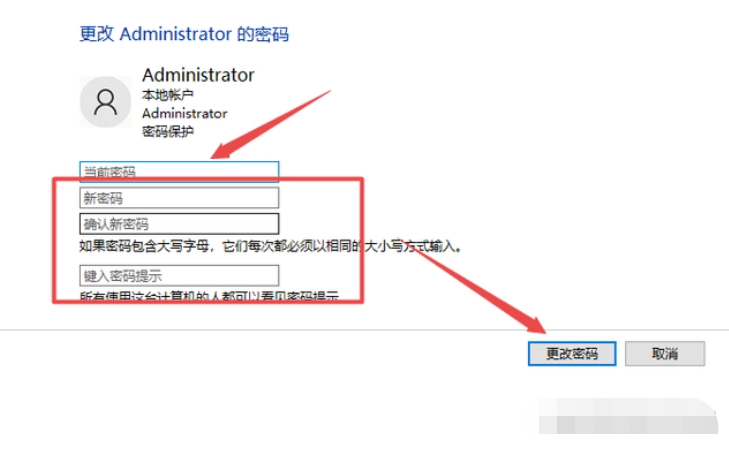
总结:
以上就是小编整理分享的win10开机密码设置方法,同时分享了win10密码取消的方法,希望大家了解。
Copyright ©2018-2023 www.958358.com 粤ICP备19111771号-7 增值电信业务经营许可证 粤B2-20231006