工具/原料:
系统版本:windows7系统
品牌型号:联想小新air13
软件版本:360安全卫士13&装机吧一键重装系统1900
方法/步骤:
如果是想换win7系统,而且电脑还能够正常进入系统的情况,那么操作就很简单了。这里给大家介绍两种比较简单的方法,大家根据个人喜欢自由选择。具体如下:
一、360安全卫士安装系统
借助360安全卫士里面的360系统重装大师软件就可以很轻松的完成系统重装的相关步骤,大家跟着下面的步骤操作即可。(注:360安全卫士版本不一样,打开的界面可能也有点不同,不过功能是一样的)
1、首先在电脑打开安装好的360安全卫士软件,在主界面中找到【功能大全】功能,点击左侧的系统,找到系统重装组件点击,等待360安全卫士下载好系统重装功能并进入。
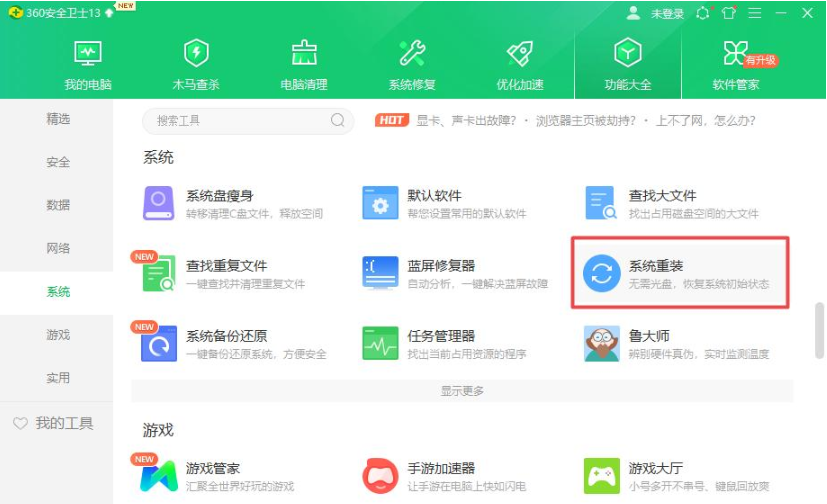
2、来到系统重装界面,在新出现的360系统重装大师界面,点击立即重装。
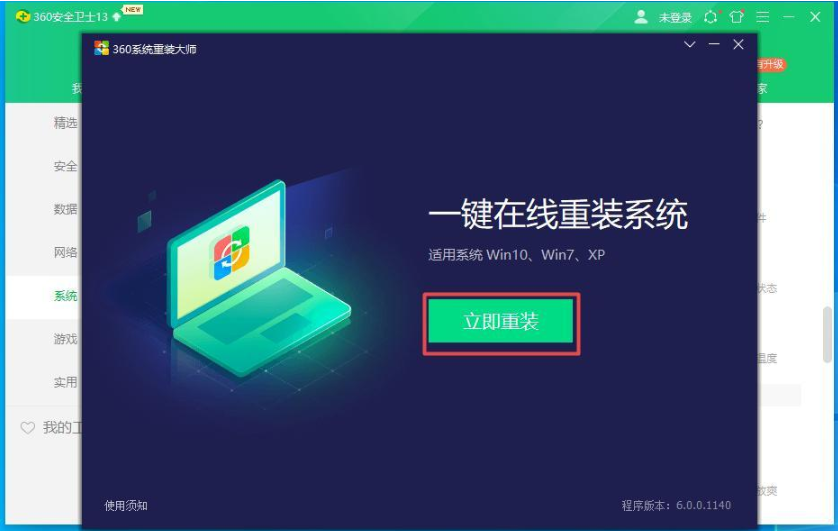
3、接着软件自动进入系统环境检测阶段,根据结果可以判断电脑是否能够满足重装系统的环境。
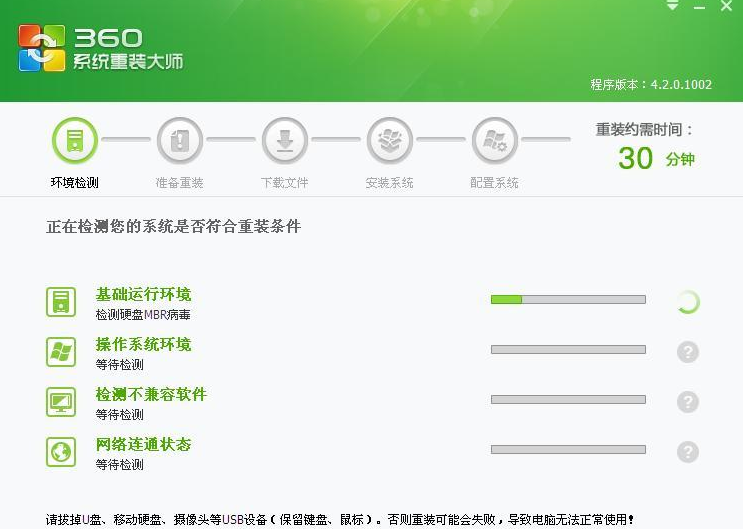
4、检测完系统环境后,如果当前环境不符合重装条件,会提示系统当前不符合重装条件,那就不能用360安全卫生重装系统了。如果当前系统满足条件,则会提示请手动备份好数据,点击继续重装即可。

5、等待360系统重装大师下载当前相同系统的纯净版系统文件,如下图所示:

6、提示系统文件下载以后,会自动进入系统重装界面,我们点击继续,软件则开始安装系统。
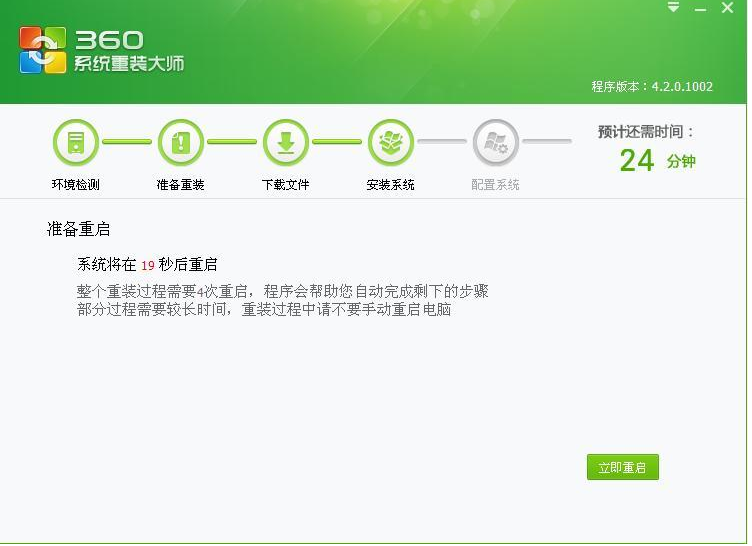
7、系统重装完毕以后,点击立即重启,进入重装驱动界面。
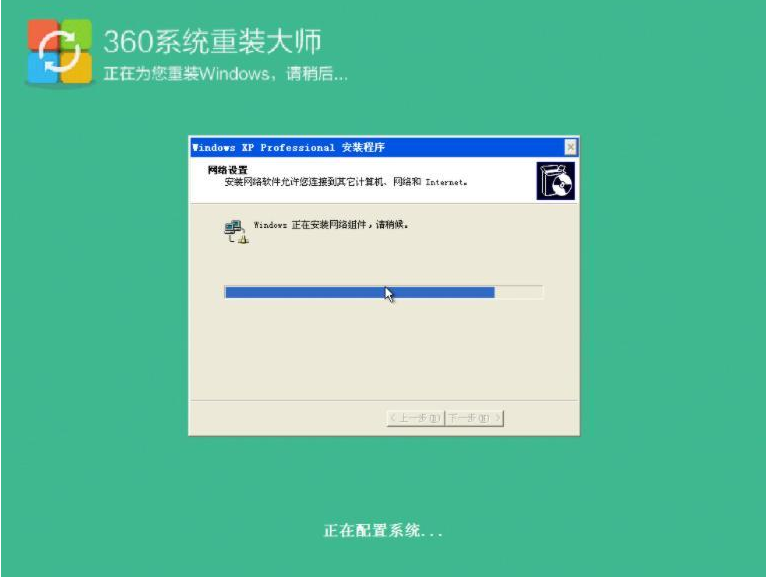
8、驱动安装完成后,会提示系统重装完成,可以正常使用啦。整个过程很简单,全程不需要操作几个步骤。

二、通过一键系统重装软件重装系统
更简单的方法就是借助网上的一键系统重装软件来安装使用,现在相关的软件有很多。我们以较出名的一个软件(装机吧工具)作为案例讲解,相关软件还有很多,大家根据个人喜好选择安装使用即可。具体操作如下:
1、打开电脑下载安装好的装机吧一键重装系统软件,点击在线重装,选择需要安装的系统,进入下一步,如下图所示:
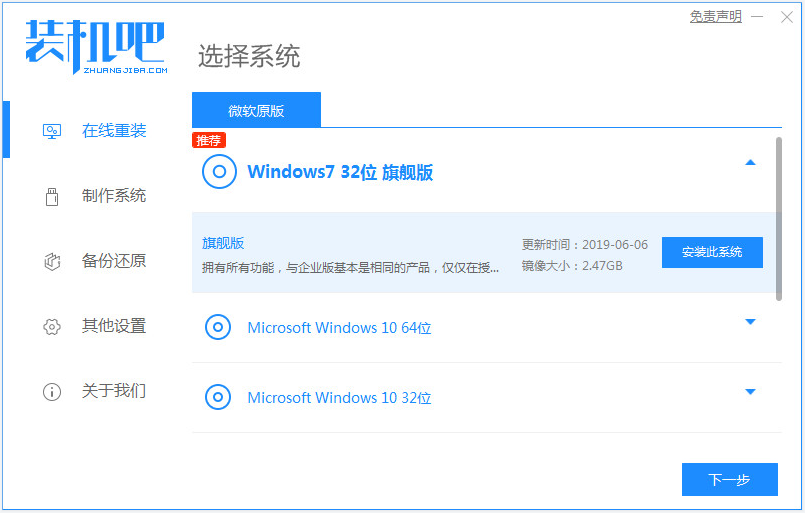
2、等待软件自动下载系统文件及备份驱动程序,如下图所示:
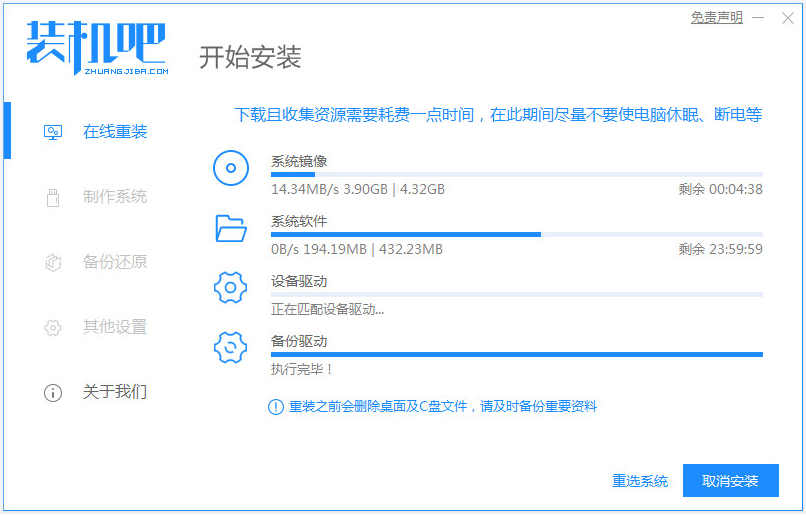
3、系统文件下载好及驱动备份好后,会提示系统部署成功,等待其自动重启电脑安装系统,或者也可以点击立即重启,等待软件完成所有安装步骤,即可完成整个系统的安装,如下图所示:
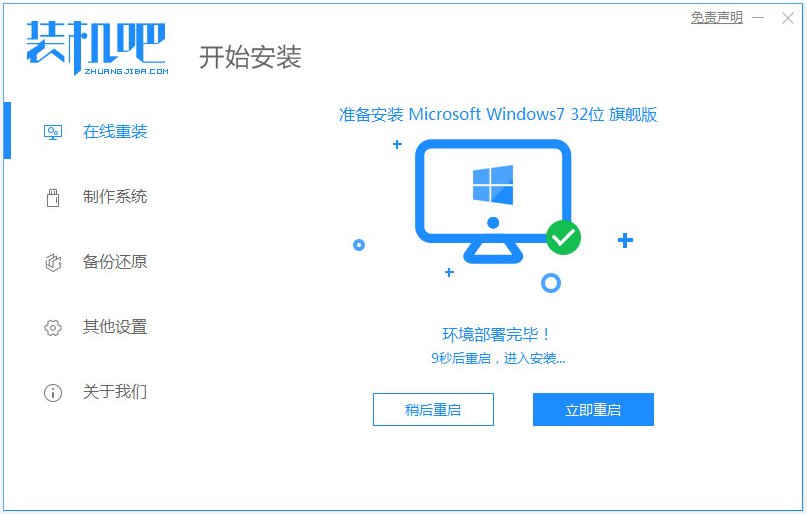
此时,系统安装完以后就结束了全部的安装过程,这时就可以直接打开系统使用了,非常适合电脑新手操作使用。
三、U盘系统盘重装系统
如果说电脑已经无法正常进入系统,那么我们还需要掌握常用的u盘系统盘重装系统的方法,尽管会比上述方法难些,但是掌握了也很简单,而且也是目前比较重要的安装方法。具体如下:
1、在一台可用的电脑上安装装机吧一键重装系统工具打开,插入1个8g以上的空白u盘,选择u盘重装模式开始制作。
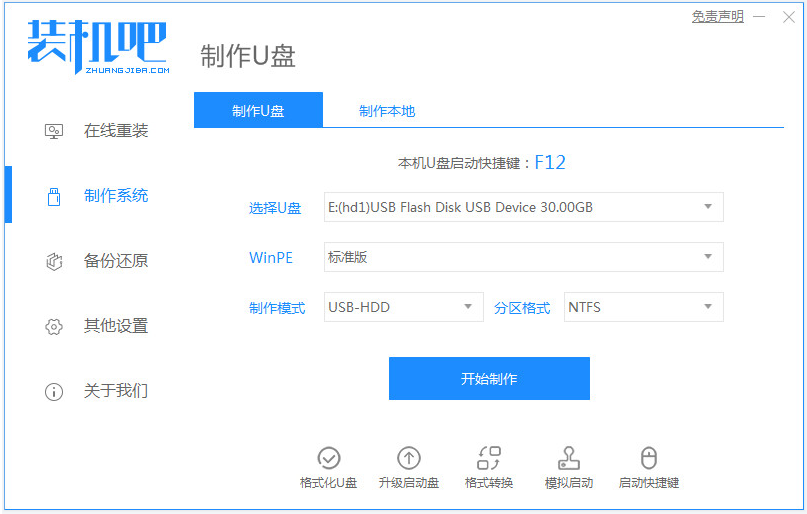
2、选择需要安装的windows电脑系统,点击开始制作u盘系统盘。
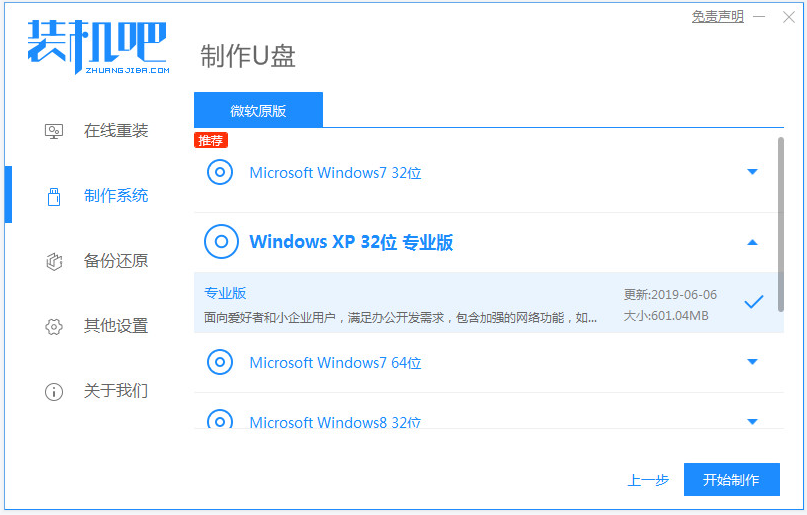
3、提示u盘启动盘制作成功后,可预览需要安装的电脑主板的启动热键,再拔除u盘退出。
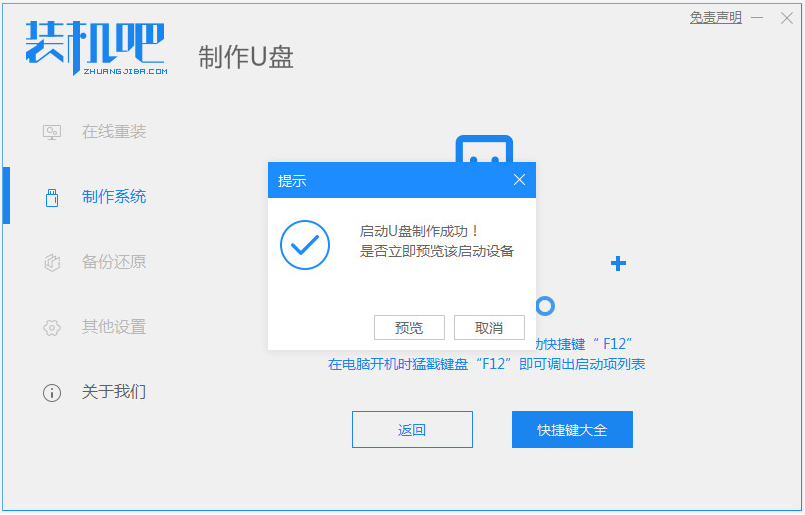
4、将U盘插在电脑上重启系统,连续按F12键进入启动界面,选择u盘启动项回车进入。(注:不同品牌的主板按键可能会有差异,一般都是F8-F12不等,也有部分是esc或者f2,如果确定不了就逐一尝试,或者直接网上搜一下自己品牌的电脑进入u盘启动盘的快捷键)。
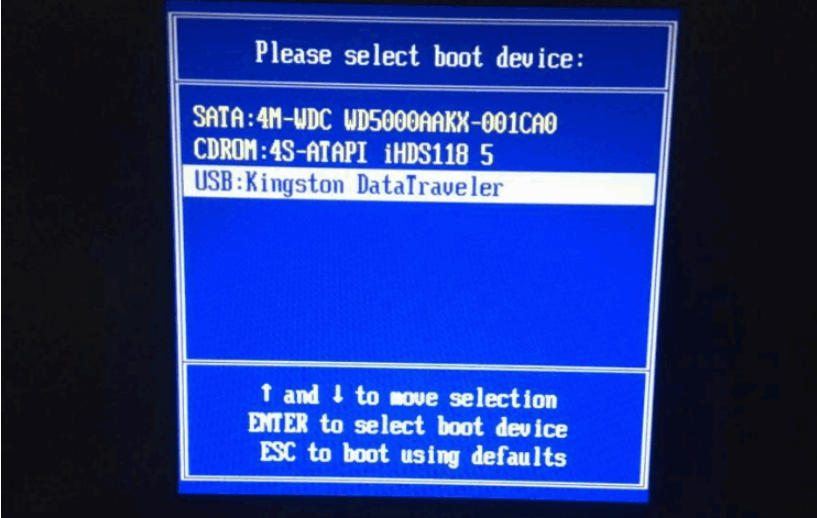
5、选择第一项装机吧pe系统回车进入,打开装机吧装机工具,选择需要的windows系统安装到系统盘c盘。
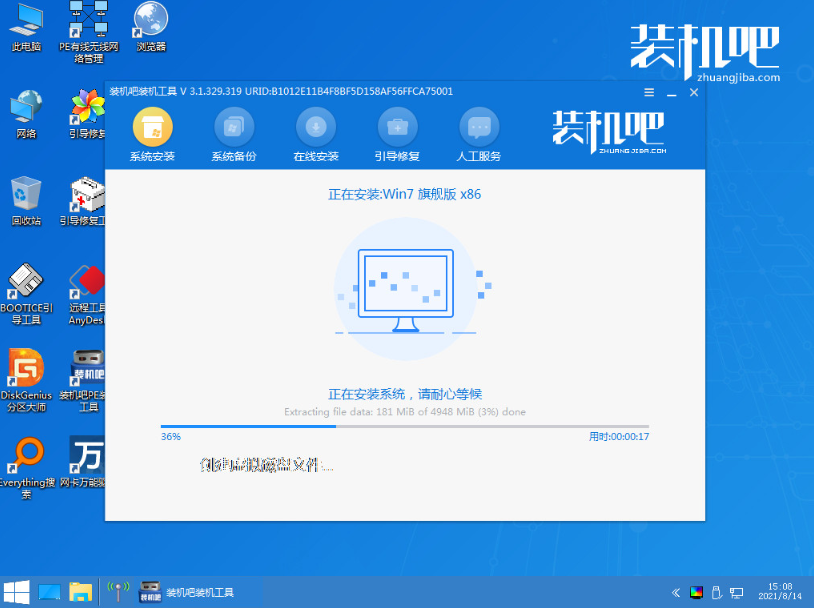
6、安装完成后,拔掉u盘重启电脑。
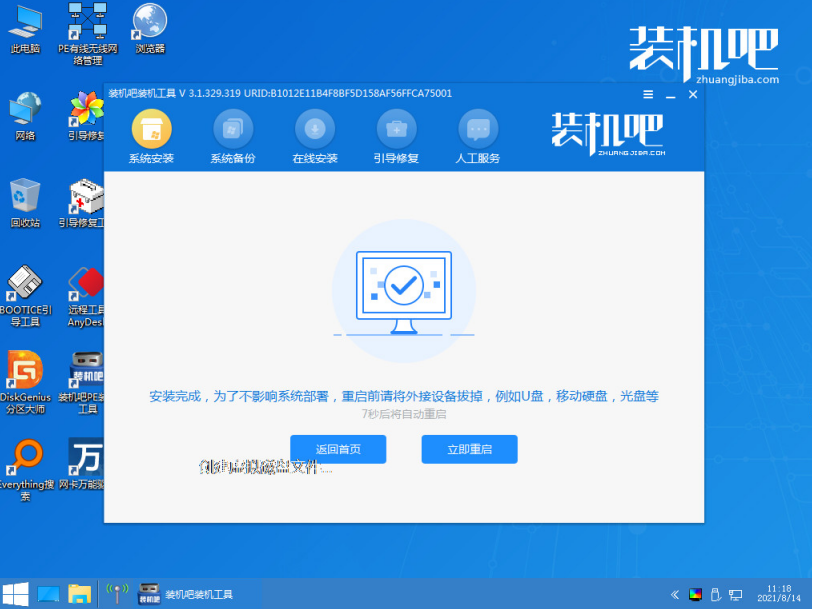
7、进入到新的系统桌面即安装成功。

拓展资料:更多电脑重装系统的相关知识
注意事项:在重装系统之前,注意先备份保存好系统盘的重要资料,避免丢失。
总结:
以上便是详细的电脑重装系统win7的三种方法,对于习惯使用win7系统的网友来说,我们可以根据电脑是否能进系统的情况,确认合适的方法进行操作即可,希望能帮到大家。
Copyright ©2018-2023 www.958358.com 粤ICP备19111771号-7 增值电信业务经营许可证 粤B2-20231006