windows7系统下载站重装的步骤是什么?购买电脑时候,联想电脑可能是大家的首选,很多网友会对联想电脑怎么重装win7系统呢感兴趣,这里和大家说下重装系统win7系统是什么样子。
工具/原料:
系统版本:win7
品牌型号:联想yoga13
软件版本:韩博士装机大师V.12.8.49.2320
方法/步骤:
方法一:使用韩博士装机大师的一键重装功能完成win7系统安装
1.在桌面打开韩博士装机大师,点击“开始安装”

2.系统开始环境检测,耐心等候

3.在提供的多种系统文件进行选择,找到合适的win7系统文件进行下载安装
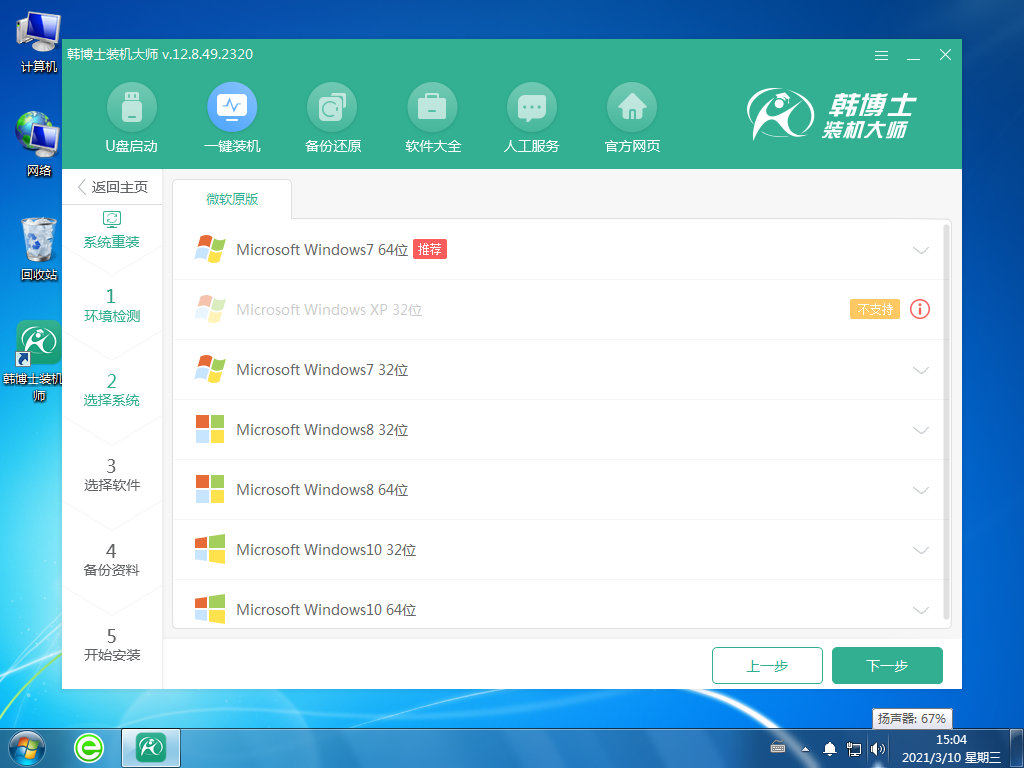
4.根据需要备份好重要文件,点击“开始安装”

5.开始下载文件,全程无需手动操作,耐心等待下载完成
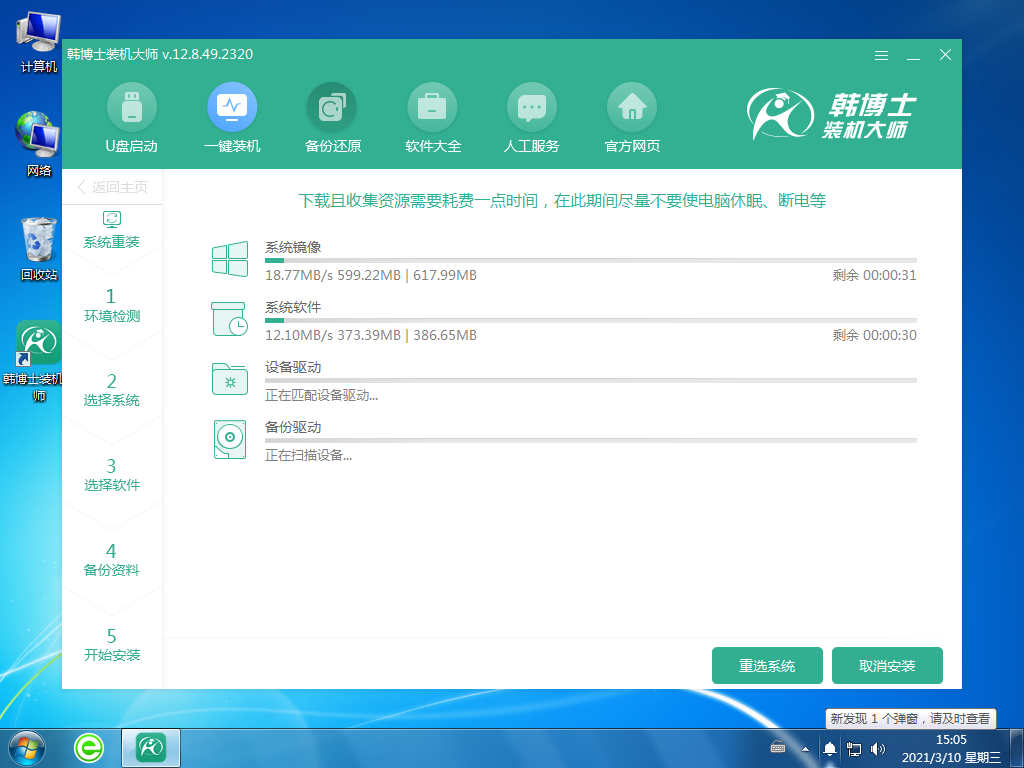
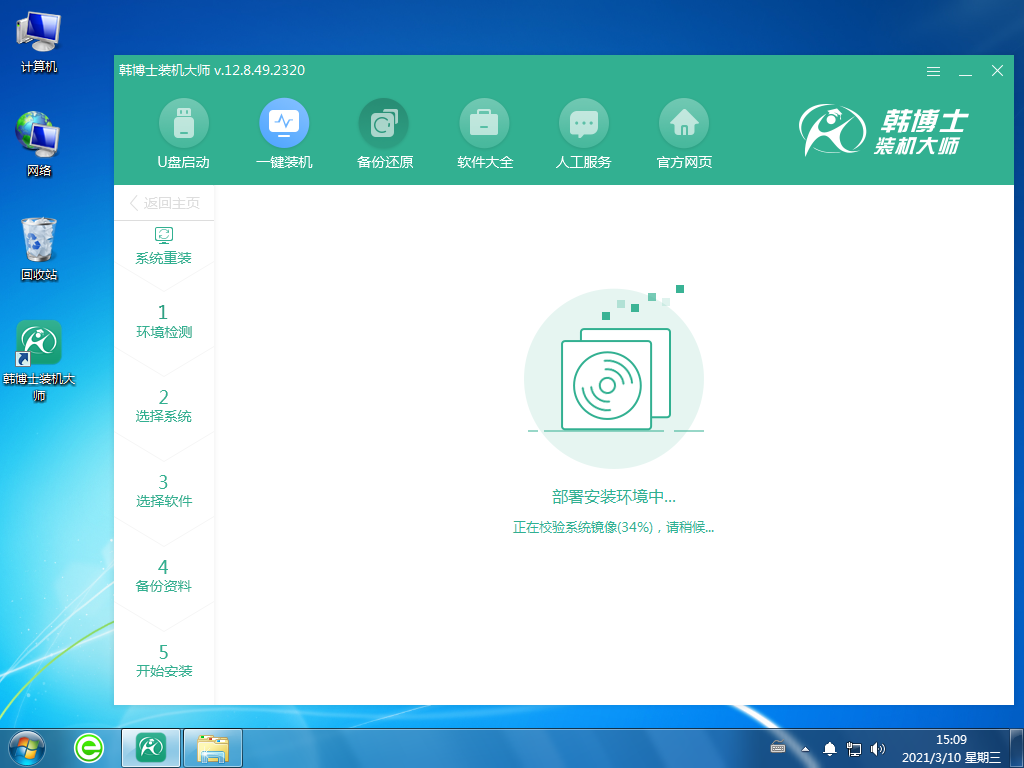
6.点击“立即重启”,重启电脑
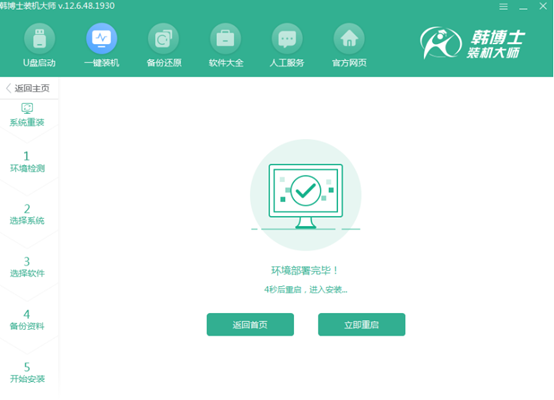
7. 使用方向键选择第二项回车进入
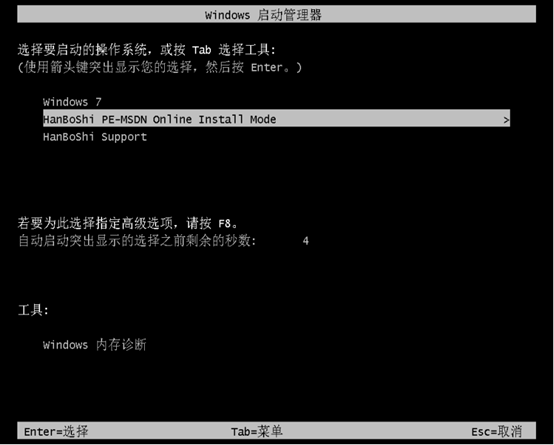
8.韩博士开始自动安装win7系统
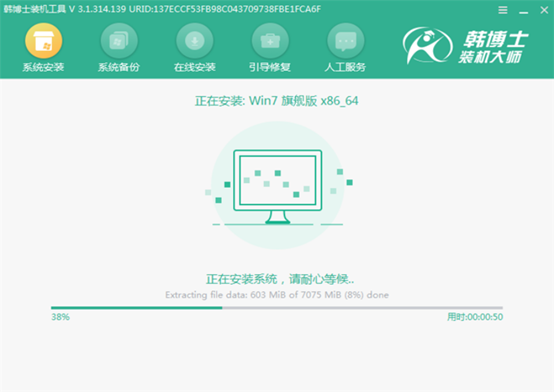
9. 出现win7桌面,系统重装完成
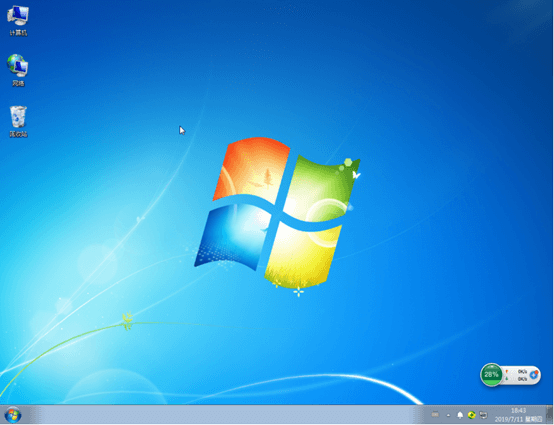
方法二:使用小彬一键重装系统的启动bios模式完成系统安装
1、重启电脑按esc或f8进入BIOS设置,将bios改成简体中文,然后按F7进入高级模式,如下图所示;
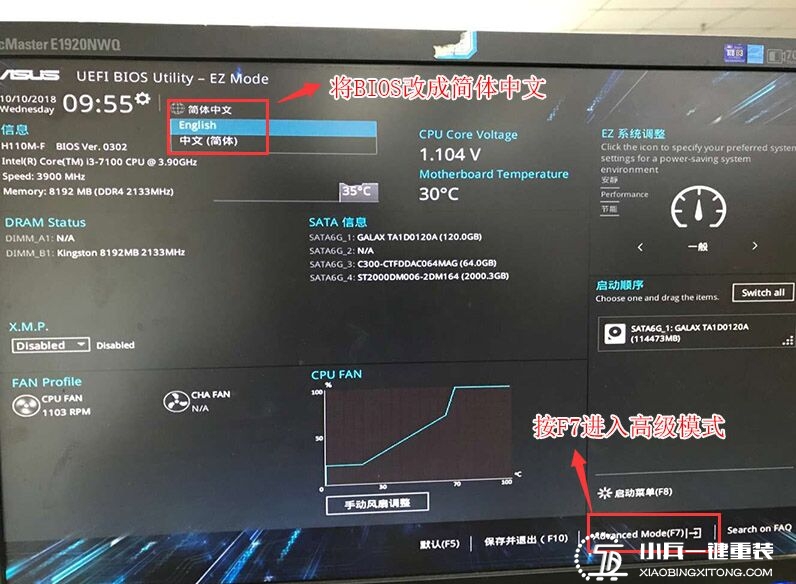
2、进入高级模式后,按→方向键移动到"启动"选项,选择安全启动菜单,然后回车进入密钥管理清除密钥关闭安全启动;
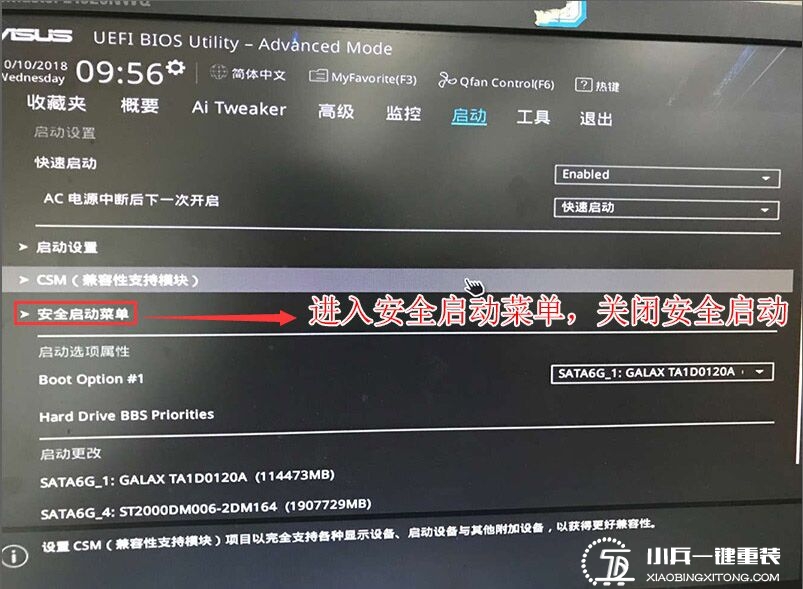
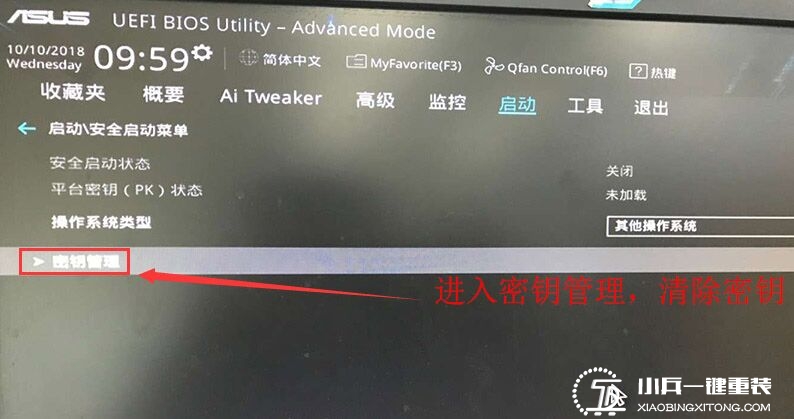
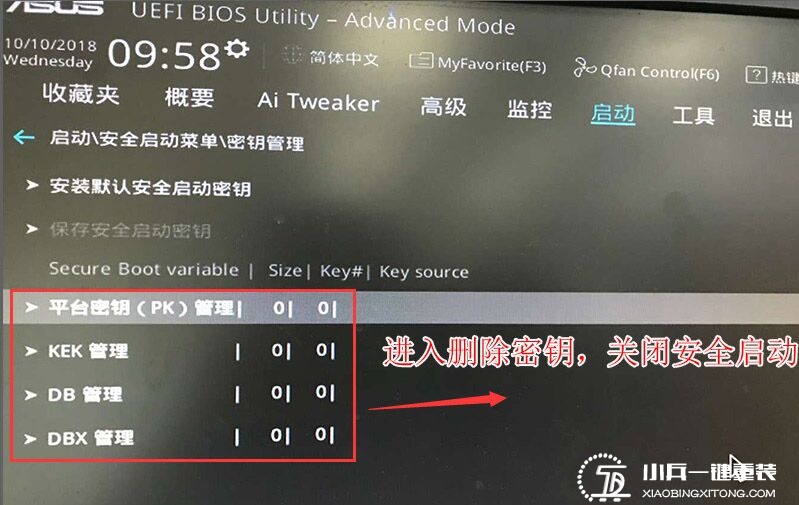
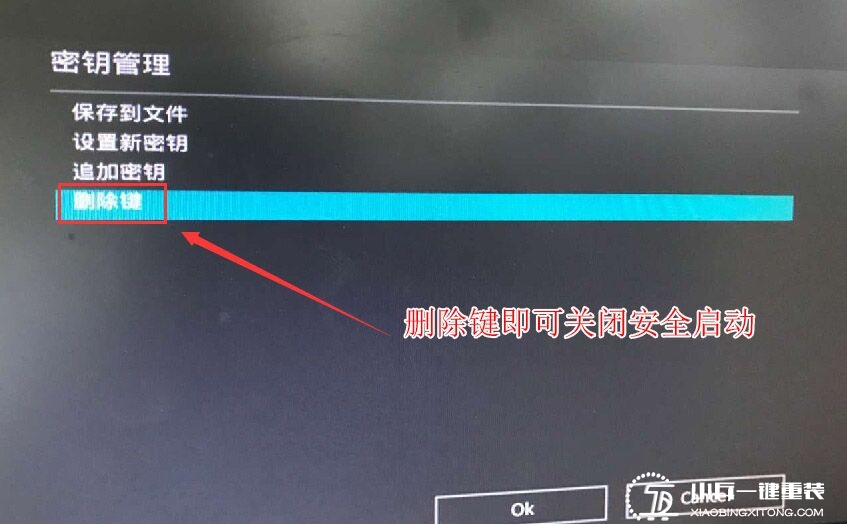
3、再返回到"安全启动菜单"的选项,将操作系统类型改成"其它操作系统",如下图所示;
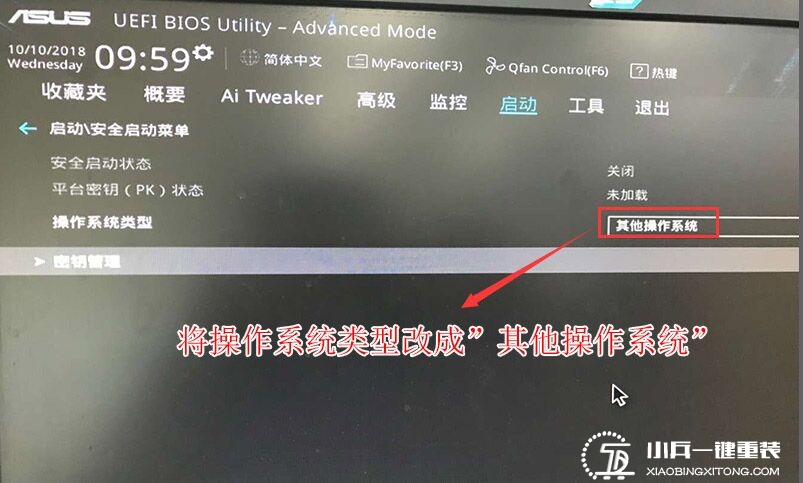
4、再返回到"启动"的选项,把CSM由disabled改成enabled,开启兼容模式,如下图所示;
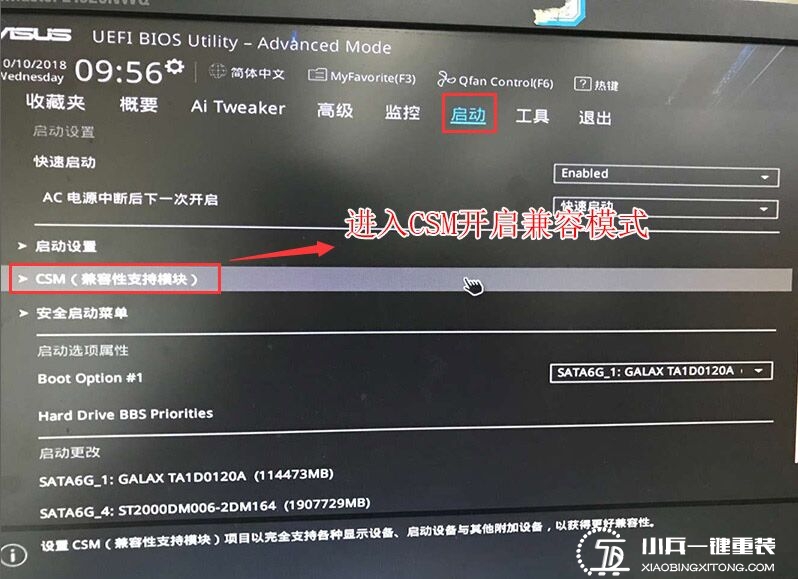
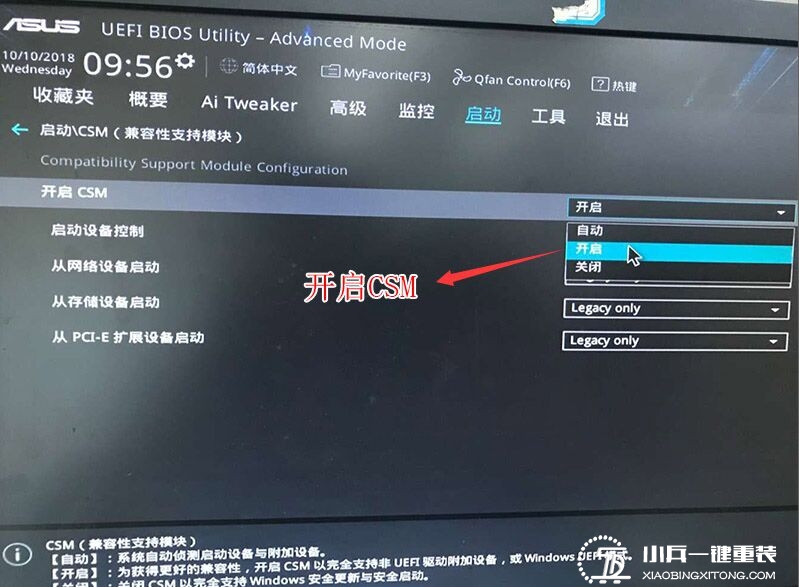
4、继续把boot option#1选项改为普通引导的,设置第一启动项为普通硬盘引导,如果采用的是uefi+gpt的就要选带Windwos Boot Manager的为UEFI引导分区,然后按F10保存设置;
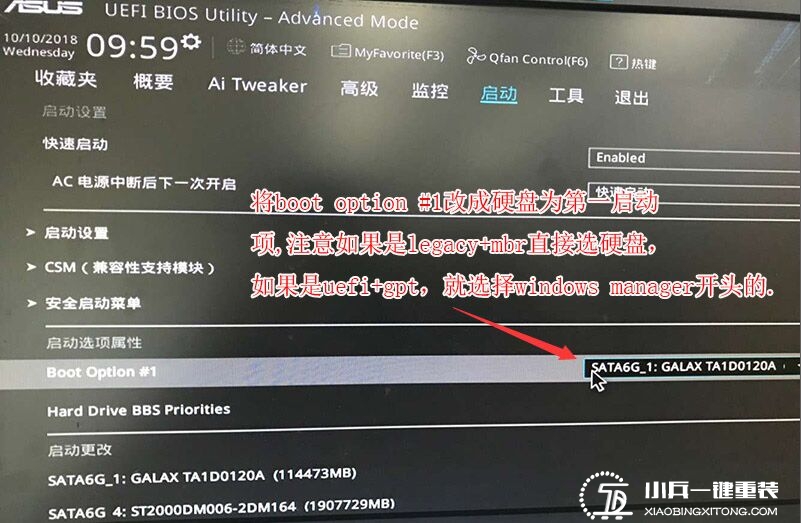
5、插入U盘启动盘,重启按ESC选择识别到U盘启动项,回车;
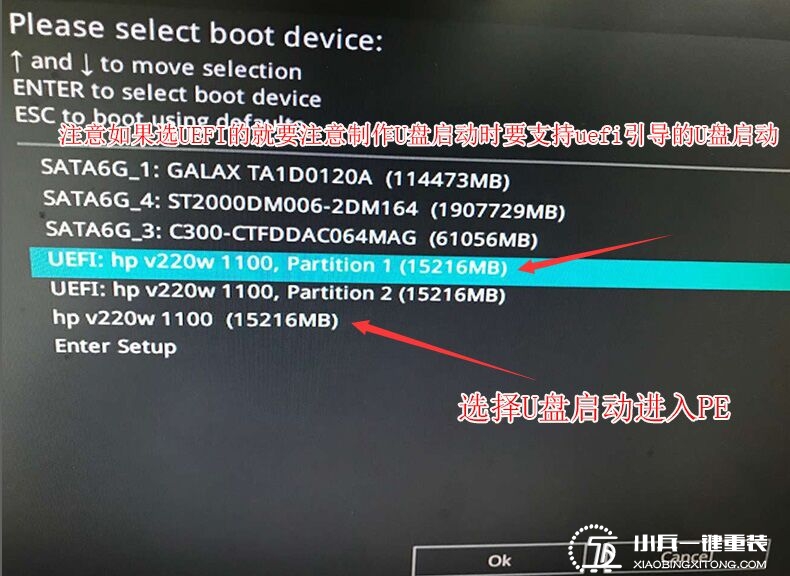
6、以上操作做完后,运行桌面的"一键装机"工具,然后首先点击浏览,在U盘找到我们下载好的ghost版本的iso或者gho文件,以c盘为系统盘,把win7系统安装在c盘中,点击确定,安装过程中安装器会自动注入usb3.0+nvme m.2固态硬盘驱动如图所示:
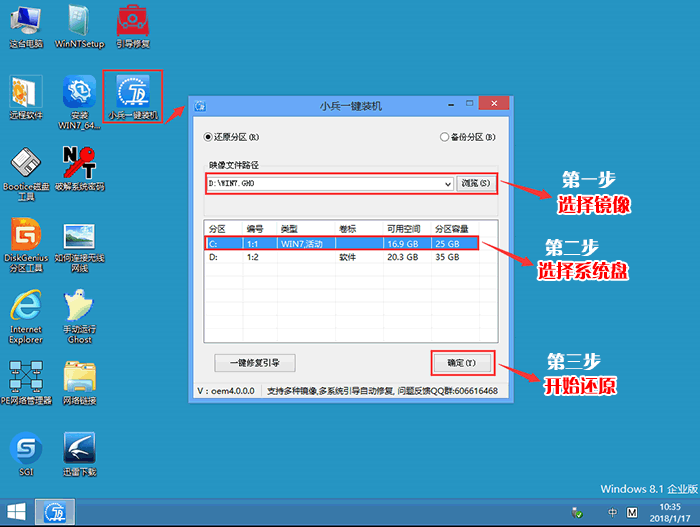
7、点击开始后,等待释放GHO安装程序,电脑便会自动重启电脑。
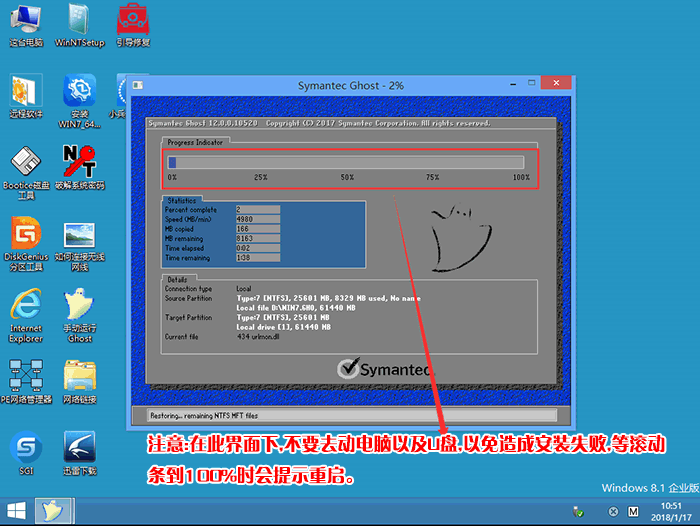
8、拔掉U盘电脑重启后,系统会自动完成后续的程序安装,直到看到桌面,系统就彻底安装成功了。

总结:以上就是具体的windows7系统下载站重装的步骤了,如果你也有打算把自己的电脑重装回win7系统,或者你本来就是win7系统,但电脑出现了些问题,也可以参考上面的方法步骤去重装win7系统解决问题。
Copyright ©2018-2023 www.958358.com 粤ICP备19111771号-7 增值电信业务经营许可证 粤B2-20231006