当我们使用的win10电脑系统运行经常卡顿,还时不时蓝屏死机的时候,我们就要考虑重装win10系统修复了。那么具体电脑系统如何重装win10系统呢?下面我就给大家演示下电脑重装win10系统的详细步骤,有需要的小伙伴一起来看看吧。
工具/原料:
系统版本:Windows 10
品牌型号:华硕天选fa506iv
软件版本:魔法猪重装系统大师V2290+小鱼一键重装系统
方法/步骤:
方法一:通过魔法猪重装系统大师重装系统
1、如何重装win10系统教程,我们首先打开浏览器进入魔法猪官网下载魔法猪一键重装系统工具,然后备份好电脑重要的资料,关闭杀毒软件,双击打开魔法猪一件重装系统软件,选择win10系统进行安装。

2、软件就会自动下载windows10系统了,我们耐心等待完成即可。

3、部署环境完成好之后,我们选择立即重启电脑。
4、选择143188%20pe-msdn项进入pe内。
5、进入pe后,软件会自动进行系统重装。
6、安装完成后我们选择重启电脑。
7、耐心的等待重装完成后,win10系统重装完毕,进入win10系统桌面
方法二:通过小鱼一键重装系统软件来重装系统
1.我们首先我们下载一个“小鱼一键重装系统”工具,然后在主页面中选择win10系统,找到【安装此系统】按钮。
2.进入页面后,软件会开始加载镜像文件和驱动,我们耐心等待加载完成。
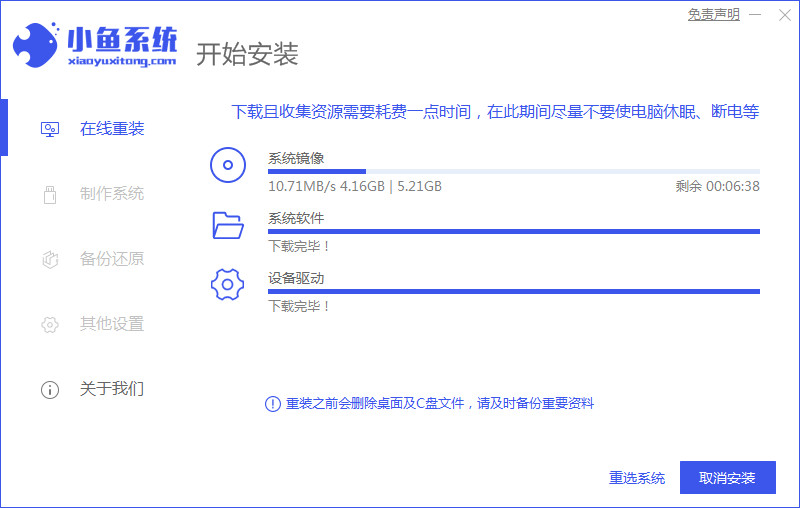
3.系统加载完成后,我们需要将电脑进行重启操作。

4.此时会进入到引导启动的页面,我们进入到小鱼的pe当中。
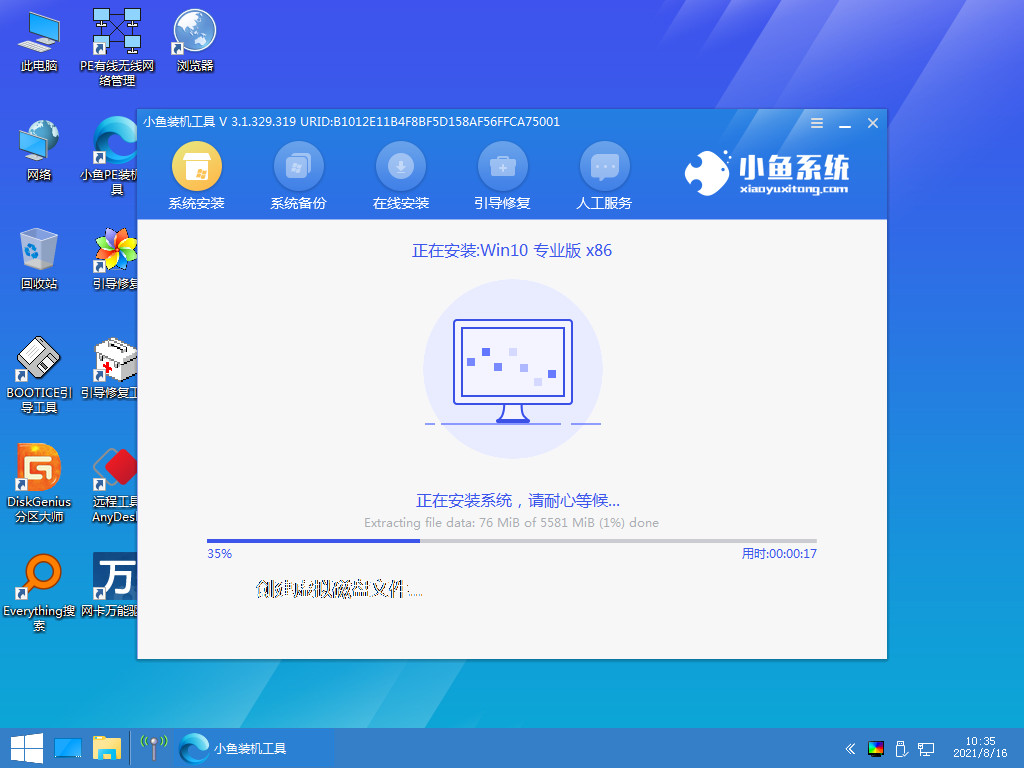
5.装机工具会自动进行win10系统的安装操作,期间无需我们手动干涉。

6.系统安装完成后,我们选择页面下方【立即重启】选项。
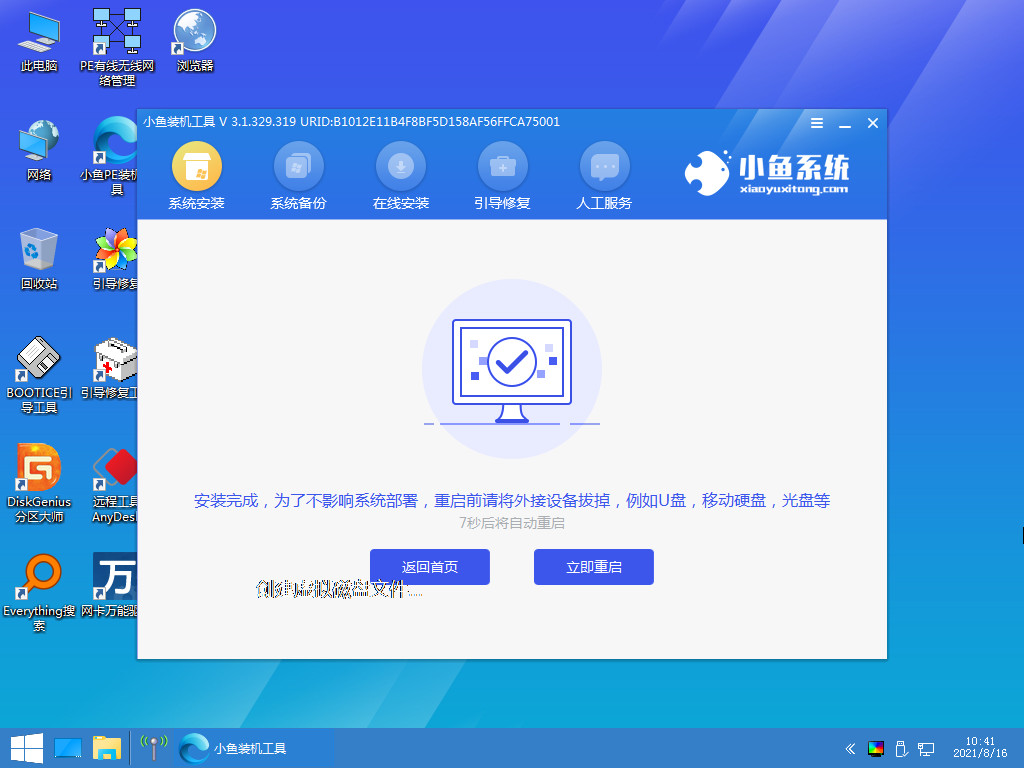
7.最后回到新的win10操作页面,代表我们安装就成功啦。
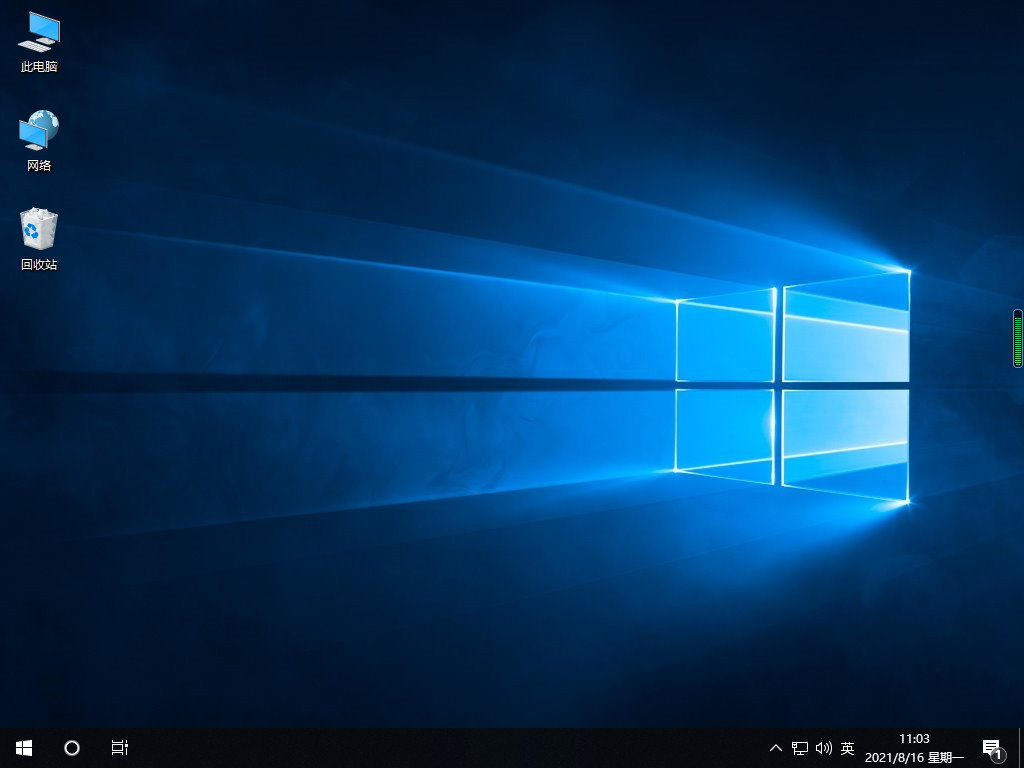
总结:
以上步骤结束后,就可以安心等待系统安装完毕了。我们安装完毕后,需要购买或使用微软正版激活码进行系统激活。重装系统就可以解决电脑所有故障问题,以上方法重装win10系统简单又安全,不需要用到U盘,是不是很方便?以上就是本次我为大家带来的不用U盘如何进行重装系统的详细教程,当然,如果大家觉得有需要的话,可以将此篇教程收藏好哦。
Copyright ©2018-2023 www.958358.com 粤ICP备19111771号-7 增值电信业务经营许可证 粤B2-20231006