当我们想要重装电脑系统win10,帮助修复一些win10系统的故障问题,比如蓝屏死机等。我们可以借助u盘工具重装,那么具体怎么重装电脑系统呢?下面我就教下大家u盘重装win10系统的步骤教程。
工具/原料:
系统版本:Windows 10系统
品牌型号:联想(Lenovo)天逸510S
软件版本:口袋装机重装系统2020+极客狗装机大师
方法/步骤:
方法一:通过口袋装机重装系统软件重装系统
1、怎么重装电脑系统win10教程,我们先在一台可用的电脑上插入闪迪优盘,并下载安装口袋装机重装系统工具并打开,选择u盘重装系统模式,点击开始制作。
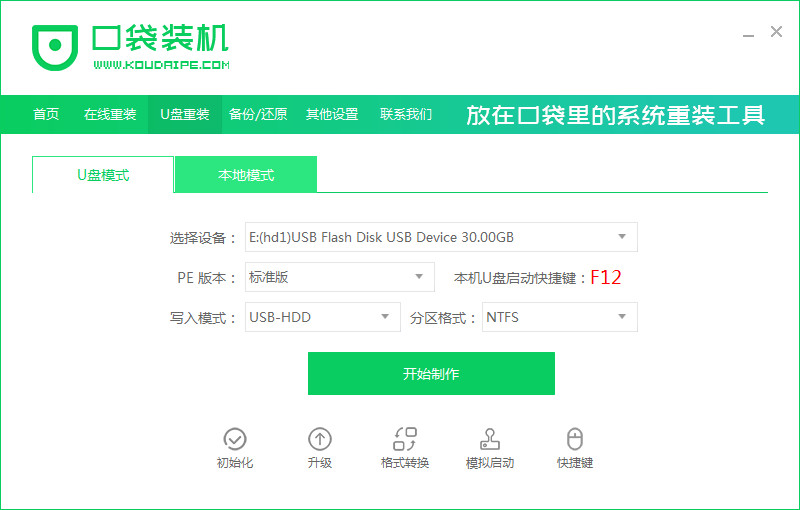
2、选择我们需要安装的win10系统,点击开始制作。
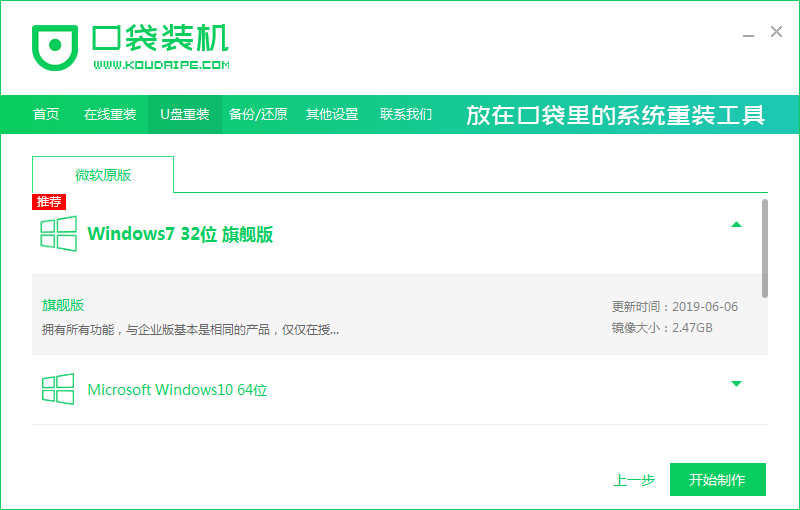
3、软件自动完成u盘启动盘的制作,拔出优盘后退出。
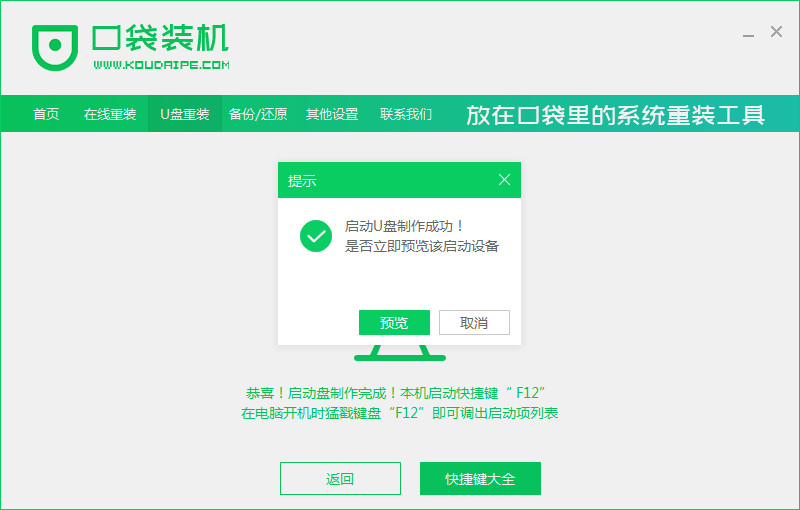
4、在需要重装的电脑中插入刚制件好优盘,开机按启动热键进启动界面,选择u盘启动项回车确定进入到pe选择界面。
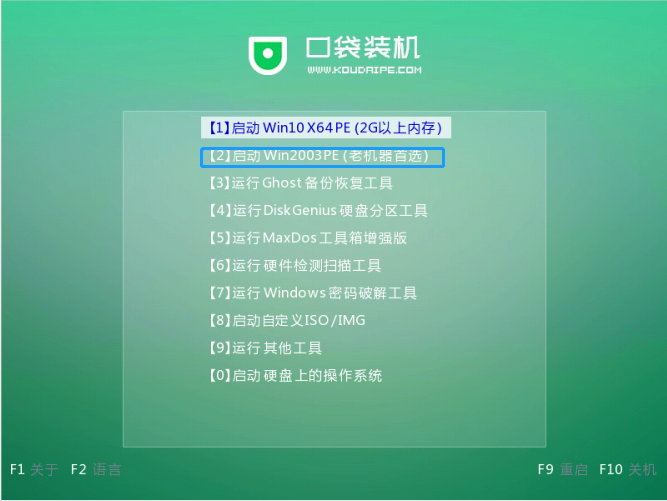
5、在pe系统桌面上口袋装机会自动继续系统安装,我们耐心等待即可。

6、将系统安装到系统盘c盘,点击开始安装。
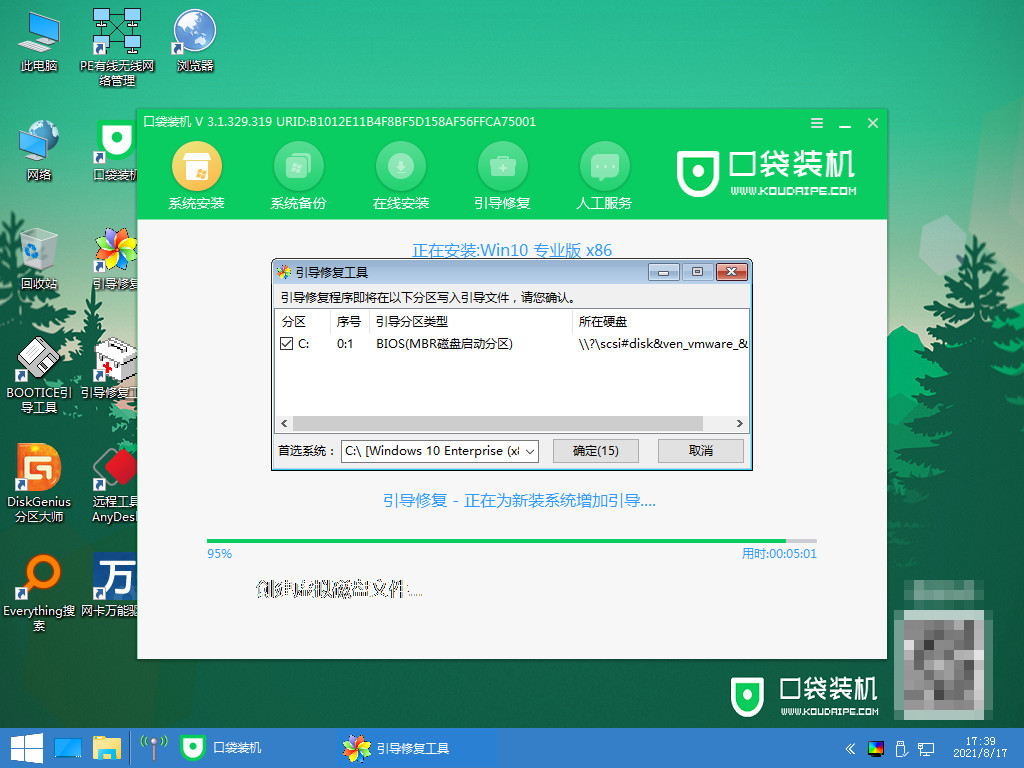
7、耐心等待安装完成后,立即重启电脑。

8、期间可能会重启多次,直到成功进入到win10系统桌面代表安装成功。
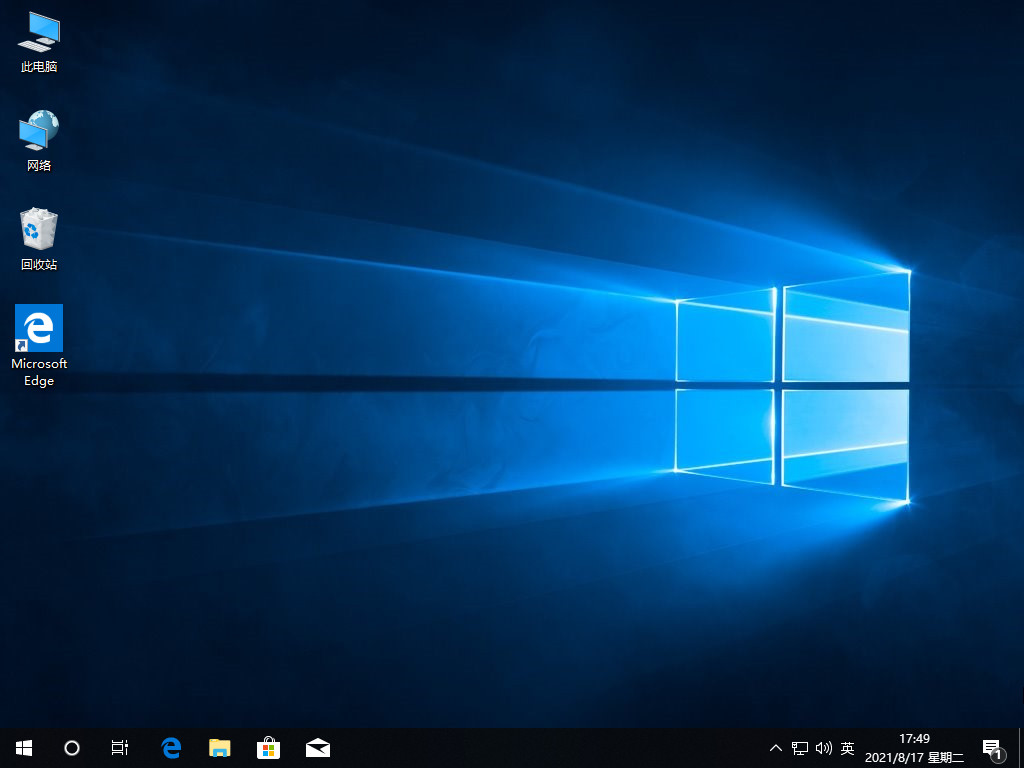
方法二:通过极客狗装机大师重装系统
1、我们首先下载安装“极客狗装机大师”软件。
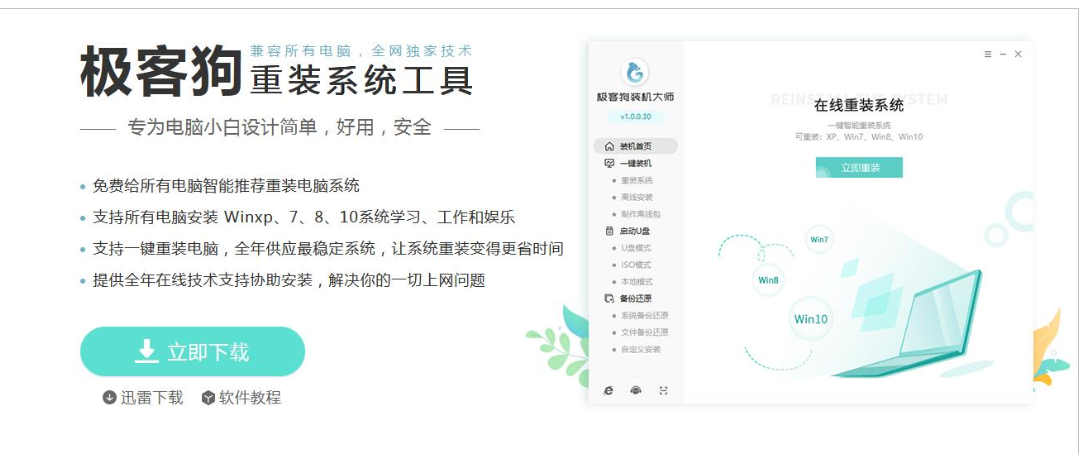
2、然后点击“重装系统”,等待环境检测完成后点击“下一步”。
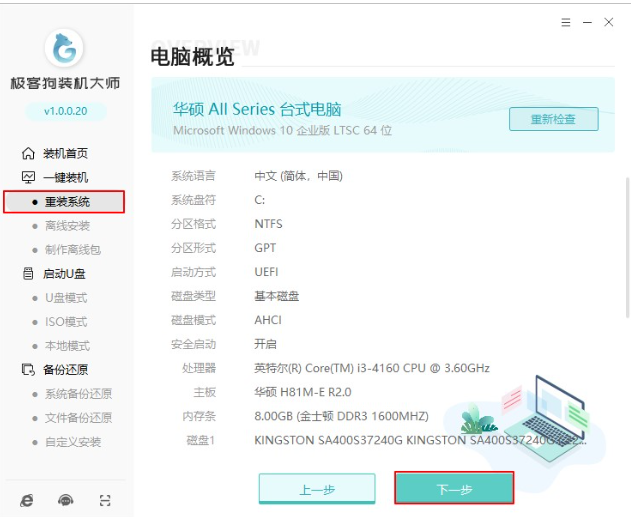
3、在这里可以看到windows xp、windows7、windows8、windows10各种系统版本,我们点击windows10选择系统版本,进入“下一步”。
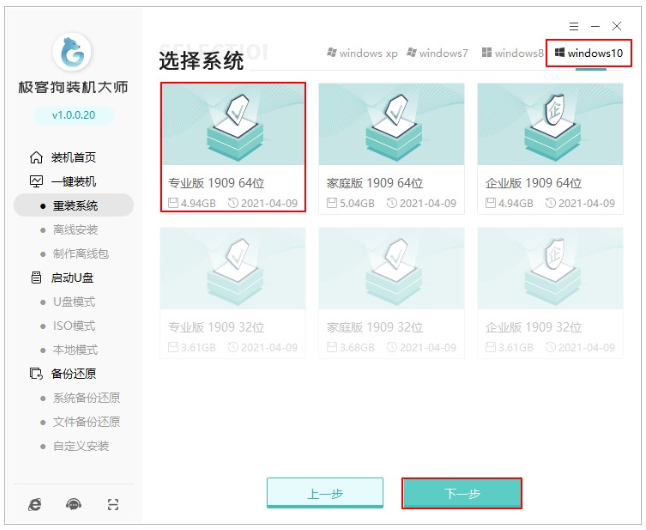
4、自由选择需要的软件,这里选择的软件可以帮助用户在重装时一并安装,省去装完系统后去寻找软件的时间,选择好以后点击“下一步”。
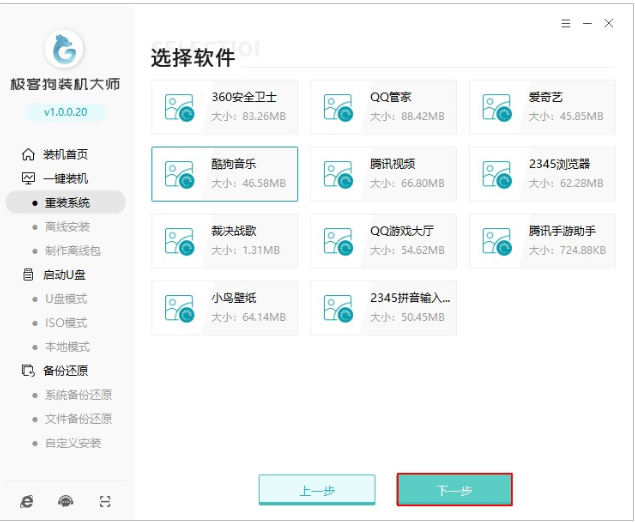
5、极客狗提供备份当前系统以及数据备份功能,我们选择需要备份的文件,点击“开始安装”。
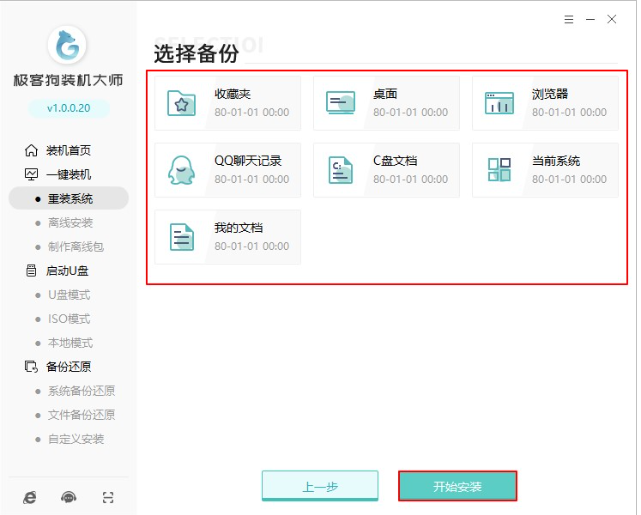
6、极客狗会开始下载系统镜像、系统软件、设备驱动、驱动备份等资料。由于系统文件较大,我们需要耐心等待。
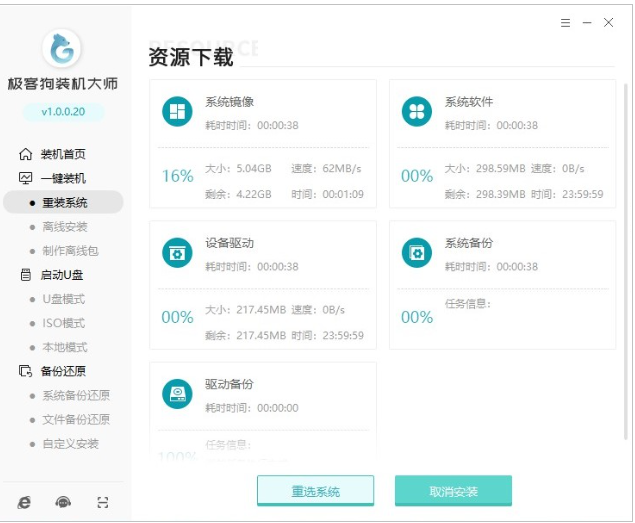
7、下载完成后,点击“立即重启”电脑选项。
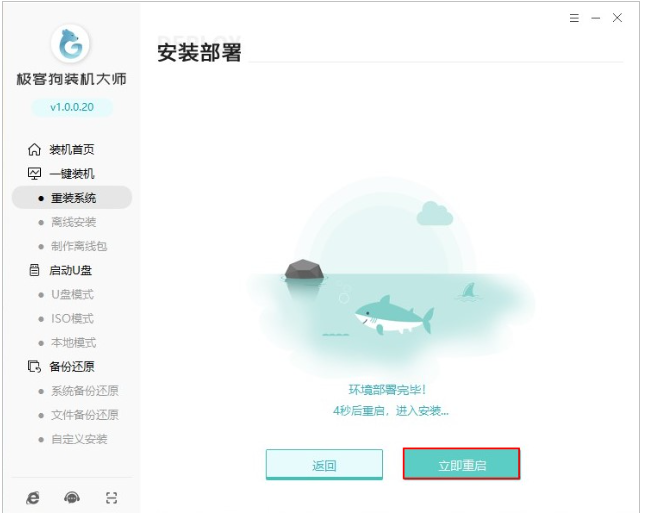
8、重启选择“GeekDog PE”进入,极客狗将自动安装win10。我们耐心等待即可,该过程无需手动操作。
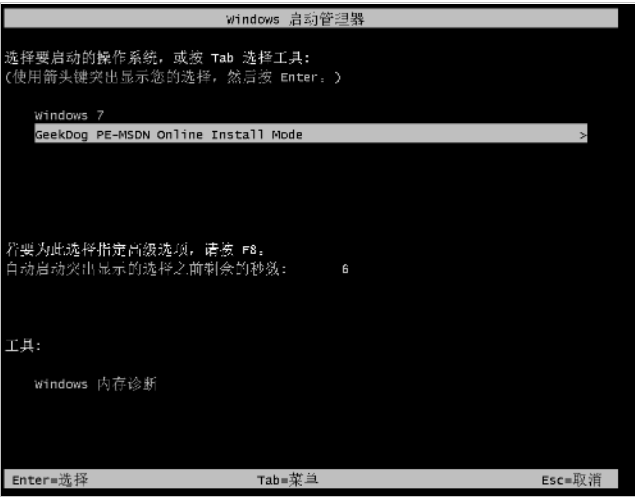
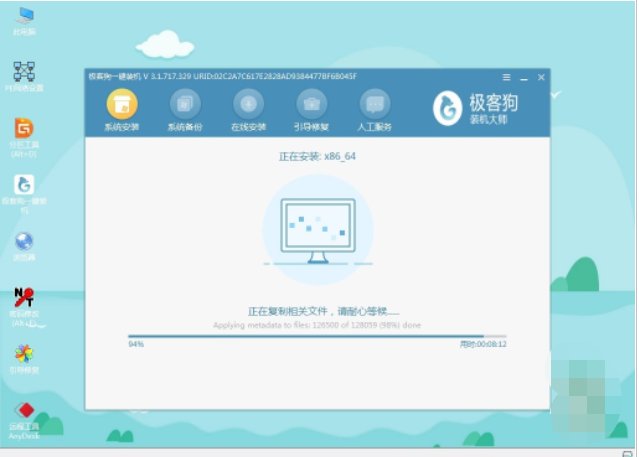
9、安装完成以后,根据提示点击“立即重启”选项。
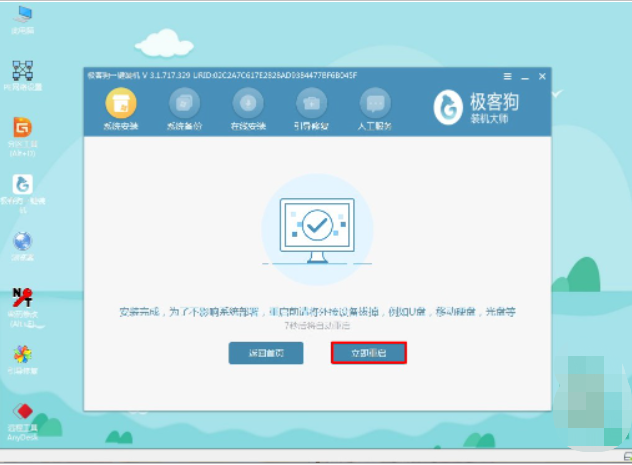
10、经过多次正常的重启部署安装,最终进入重装完成的win10桌面代表重装成功。
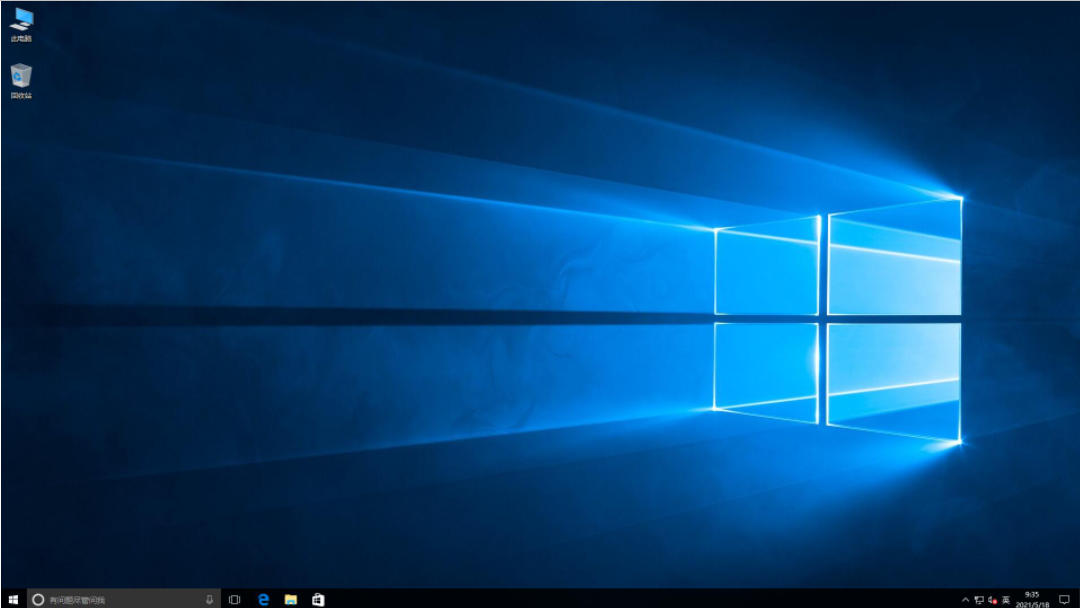
总结:
以上就是我分享的重装系统的方法,我们可以通过口袋装机重装系统软件重装系统也可以通过极客狗装机大师”软件进行重装系统,希望能够帮助到大家。
Copyright ©2018-2023 www.958358.com 粤ICP备19111771号-7 增值电信业务经营许可证 粤B2-20231006