可能一些用户还对东芝笔记本不太了解,其实东芝这一品牌最早创立于1875年,是日本最大、最早的 笔记本电脑 供应商之一,也是全球闻名的一个笔记本厂商。在中低端笔记本的市场上,东芝的产品享有较好的销量,那么作为东芝的用户在遇到电脑崩溃时,就会问了怎么重装东芝笔记本系统呢?还是有很多的用户对这一块不太熟悉,下面,小编就来跟大家说说重装东芝笔记本系统的具体操作。
在笔记本市场中,东芝笔记本是一个十分知名的日系品牌商。在笔记本制造方面,东芝具有十分鲜明的特色,使用使用该品牌笔记本的用户不再少数,但是即使再好的品牌出现故障的还是会有的,如果该品牌的电脑出现无法运行时,用户就会选择重装系统,下面,小编就给大家带来了重装东芝笔记本系统的教程。
东芝笔记本重装系统
首先我们把制作后的U盘启动盘插入电脑的USB插口,并在开机画面出现的时候按下快捷启动键“F12”,进入启动项窗口。

重装系统电脑图解1
启动项页面后,选择U盘启动,并按下回车键,确定执行。
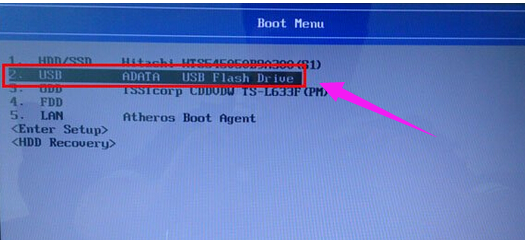
笔记本电脑图解2
进入到U盘装机大师主菜单界面后,选中“【03】启动Win8PE装机维护版(新机器)”。
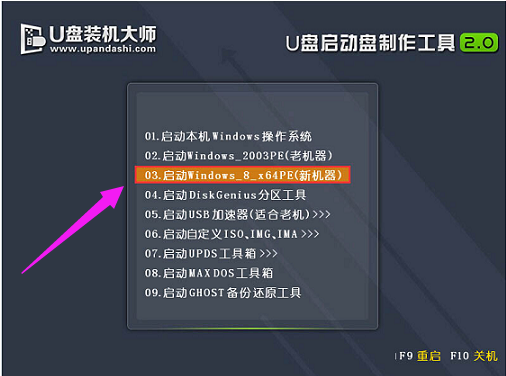
东芝电脑图解3
双击打开“PE一键装机”软件,这个时候软件会自动提取之前储存在GHO目录下的GHO文件,
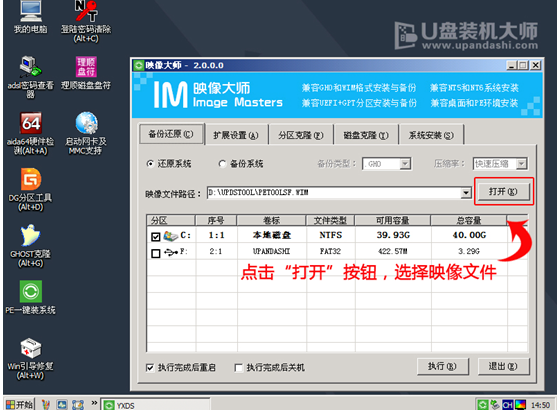
东芝笔记本电脑图解4
当看到弹跳出的窗口后,直接点击“确定”就可以了。

东芝笔记本电脑图解5
系统会自动解压GHO文件,当看到页面中弹跳出窗口的时候,只需要点击“立即重启”就可以了。
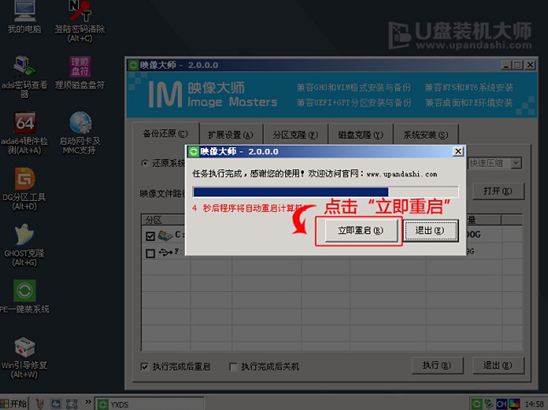
东芝笔记本电脑图解6
待到电脑重启的时候,就可以安全删除U盘了,系统便会自动安装win10系统,直到进入win10桌面就完成了。

东芝电脑图解7
以上就是重装东芝笔记本系统的操作流程了。
Copyright ©2018-2023 www.958358.com 粤ICP备19111771号-7 增值电信业务经营许可证 粤B2-20231006