电脑使用久了,难免会需要重装系统的情况,而有些用户且不知道该怎么去操作,而有用户就想让电脑自动重装系统。自动重装是可以实现的,现在很多一键重装系统软件都支持自动一键重装系统。下面,小编就以韩博士为例,跟大家分享U盘安装win7系统的操作流程了。
系统是电脑正常运行必备的运行环境,如果系统出现了问题,就需要重装系统,虽然重装系统方法有很多,多数用户还是希望越简单越好,那么用户在使用电脑时,如果想要使用U盘重装win7系统,该怎么操作呢?下面,小编就给大家说说韩博士U盘安装win7系统的操作了。
韩博士怎么U盘安装win7系统
打开韩博士装机大师,点击“U盘启动”,选择“U盘模式”
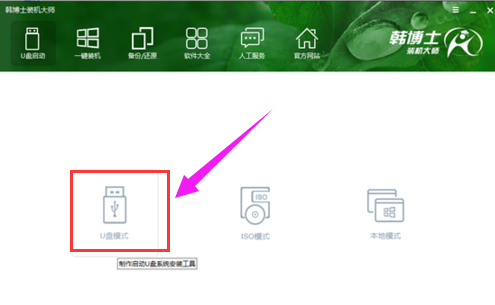
win7电脑图解1
在U盘模式中,勾选需要制作为启动盘的U盘,点击右下角的PE版本,可以选择制作U盘所搭载的PE。
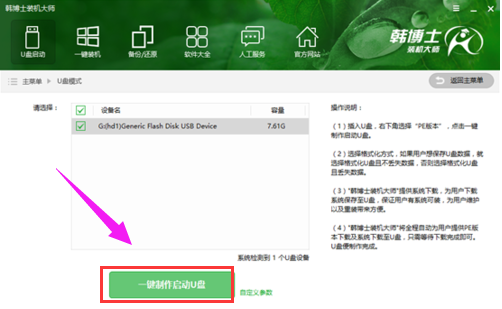
安装系统电脑图解2
推荐功能全面的高级版。然后点击“一键制作启动U盘”。
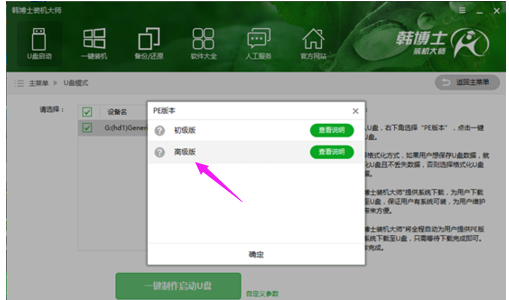
U盘安装电脑图解3
如果U盘内有重要数据,可以选择“格式化U盘且不丢失数据”。
这样一来在U盘启动盘制作完成后,会将原本的数据还原到U盘中。
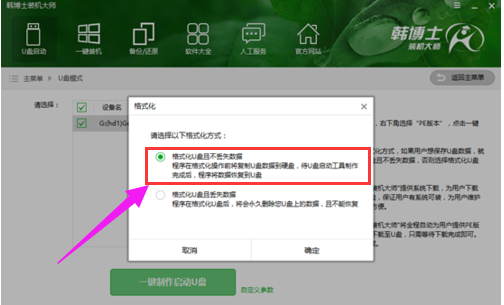
win7电脑图解4
韩博士在制作U盘启动盘的同时提供了系统下载,可以顺便勾选你需要的系统,
这里选择win7 64位系统,然后点击“选择”。
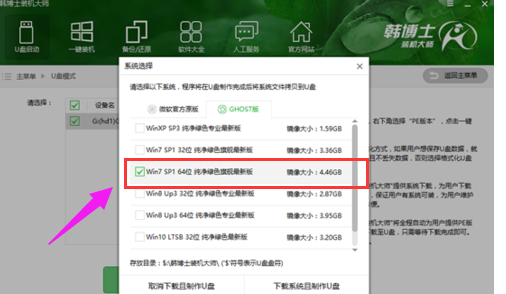
韩博士电脑图解5
接下来韩博士装机大师就会下载系统并制作成U盘启动盘。
制作成功后,重启电脑,并通过U盘启动快捷键设置U盘为第一启动项,进入到PE系统。

win7电脑图解6
进入到PE系统后,勾选U盘内的系统,选择所要安装的分区,点击安装系统进行安装。
安装完成后记得拔掉U盘,然后再进行重启电脑。

win7电脑图解7
重启电脑后会进行系统部署,并安装系统所需的驱动。
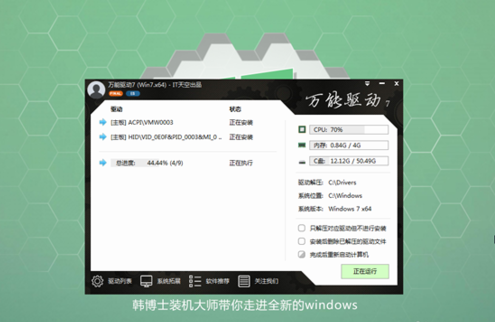
win7电脑图解8
系统部署完成即可进入到系统中,体验全新的win7系统。

韩博士电脑图解9
以上就是韩博士U盘安装win7系统的操作了。
Copyright ©2018-2023 www.958358.com 粤ICP备19111771号-7 增值电信业务经营许可证 粤B2-20231006