经常接触电脑的朋友偶尔会面临电脑需要重装系统的问题,特别是遇到电脑被病毒、木马等程序破坏,电脑系统中的重要文件因此受损或者电脑系统崩溃,无法启动时。为此,有用户就提出如何重装win7系统的疑问了,下面,小编就来跟大家唠唠重装win7系统的操作了。
在工作中,学习上因为电脑的存在而大大提高了效率,其中支配着电脑使用的要素之一就是电脑系统,windows系统是电脑必要的条件。不过,也有用户遇到需要重装win7系统的情况,那么该怎么去操作?下面,小编就来跟大家讲解重装win7系统的操作方法了。
如何重装win7系统
下载“好装机一键重装系统工具”到本地磁盘
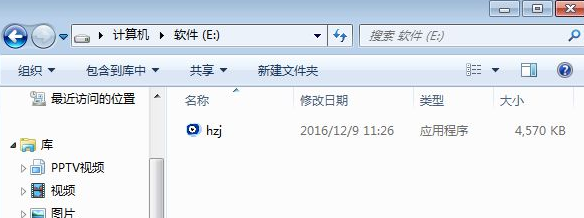
重新安装电脑图解1
双击hzj.exe打开,在“备份还原”中可以备份当前电脑的系统和资料
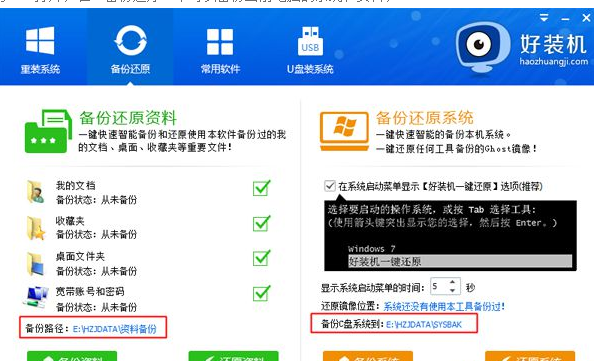
重装系统电脑图解2
在“重装系统”页面,选择【Ghost系统】,点击【立即重装系统】,如果本地有ghost系统iso镜像,选择【本地系统】
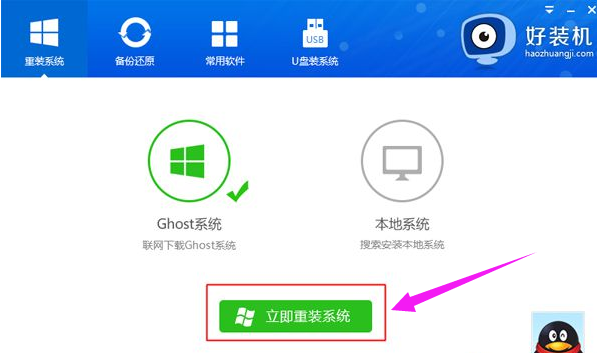
重装系统电脑图解3
首先进行安装环境检测,如果检测不通过,就不能用此方法快速安装,检测完成后,点击下一步
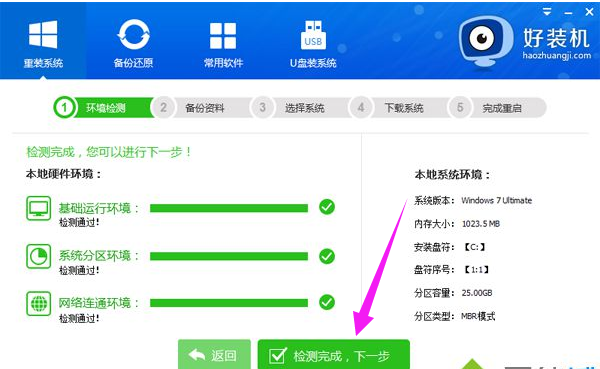
重装系统电脑图解4
勾选需要备份的项目,点击【备份资料进行下一步】
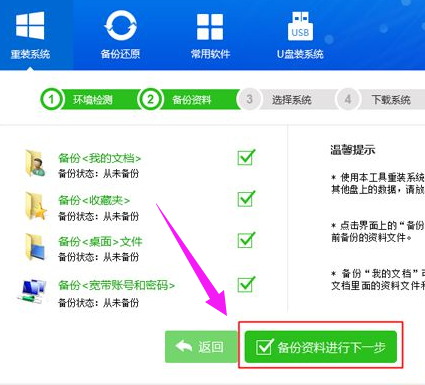
重装系统电脑图解5
接着选择要安装的操作系统,一般情况下单核处理器选择XP,小于1G内存选择xp,4G内存以下建议选择win7 32位,4G内存以上建议选择win7 64位
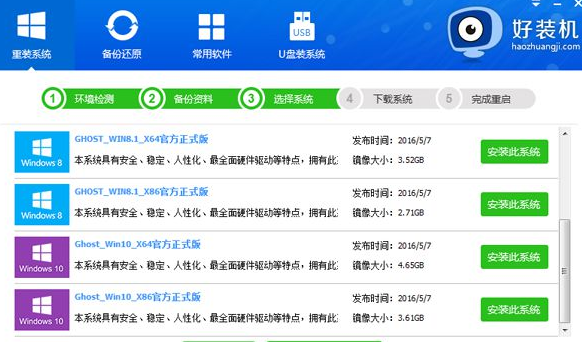
安装系统电脑图解6
选择在线装win7系统,点击【安装此系统】
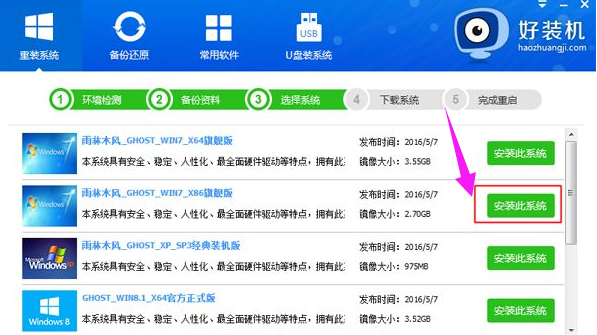
重新安装电脑图解7
在这个界面中执行在线下载win7系统镜像的过程,下载时间根据网速的快慢而有所不同
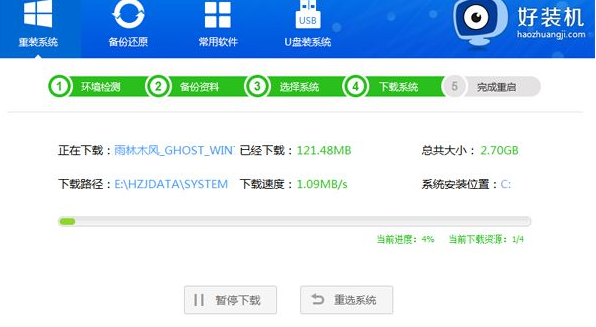
重装系统电脑图解8
系统镜像下载完成后,在线安装工具会自动给电脑安装引导项
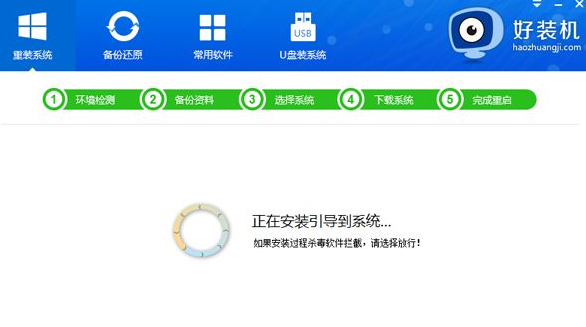
重装系统电脑图解9
引导文件安装完成后,提示系统准备就绪,10秒后就会自动重启
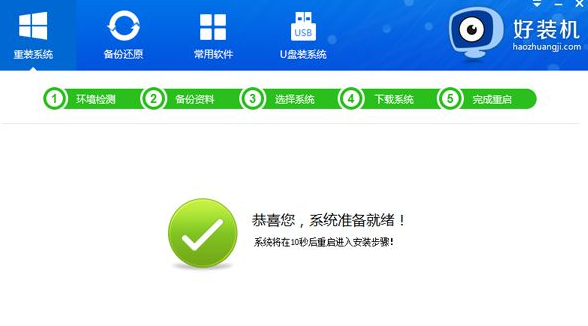
重新安装电脑图解10
电脑重启后,启动界面出现【好装机重装系统】引导项,默认自动选择这个进入
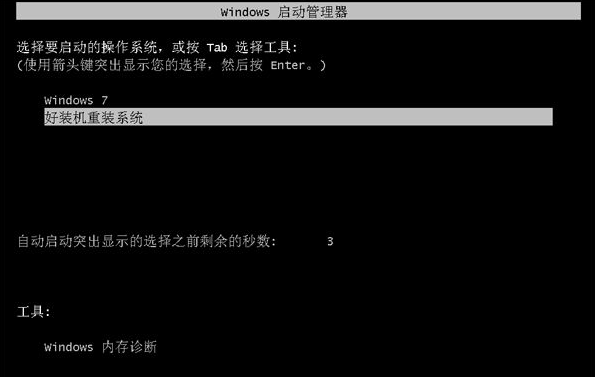
重新安装电脑图解11
启动进入好装机在线安装界面,开始在线装win7系统,
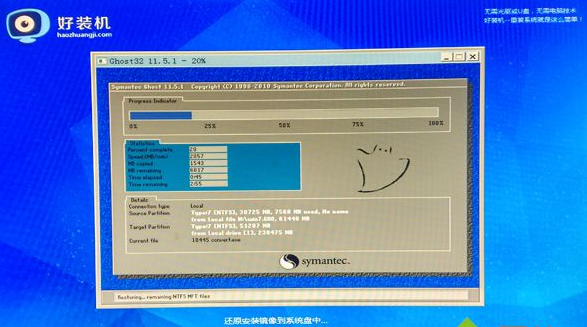
win7电脑图解12
完成后电脑会重启进入到这个界面,执行系统组件、驱动安装和配置过程
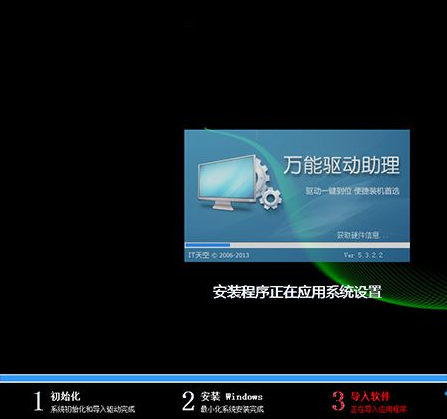
重新安装电脑图解13
重启进入全新系统桌面,一键快速安装系统过程结束。

重新安装电脑图解14
以上就是重装win7系统的操作方法了。
Copyright ©2018-2023 www.958358.com 粤ICP备19111771号-7 增值电信业务经营许可证 粤B2-20231006