如果你的联想电脑出现了一些系统上的问题需要重装系统的来解决,但是你没有这方面的经验的话,下面让我们一起来看一下联想怎么重装系统吧。
工具/原料:
系统版本:win10 win11
品牌型号:联想
软件版本:小白系统
联想怎么重装win10系统:
1.在我们的联想电脑中下载小白系统,选择需要重装的win10系统,点击安装此系统,点击下一步。
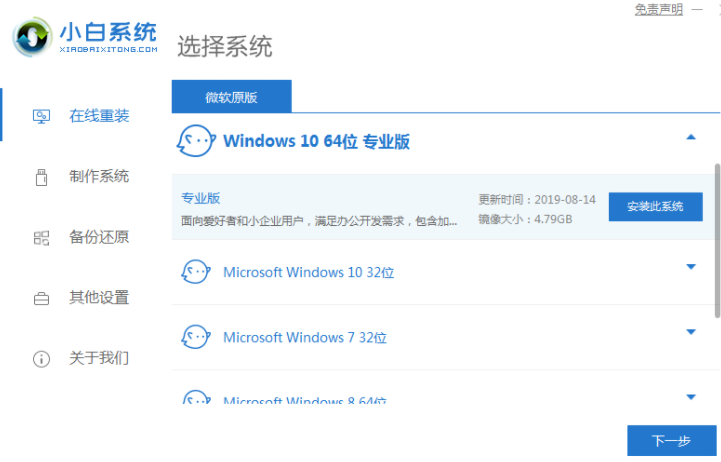
2.小白系统自动下载我们需要的系统文件,耐心等待。

3.耐心等待部署环境完成后,软件会在延迟后重启电脑。
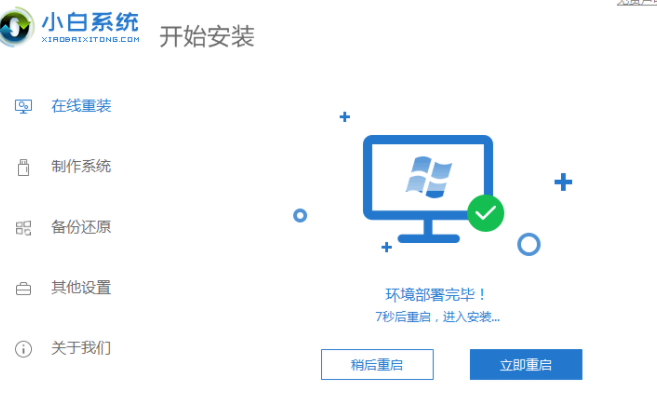
4.重启电脑之后,进入到这个界面我们选择第二个xiaobaipe-msdninstallmode进入pe系统。

5.进入PE系统之后,小白装机工具就会自动开始安装win10系统。

6.系统安装完成后,点击立即重启电脑,重启之前拔掉外接设备。
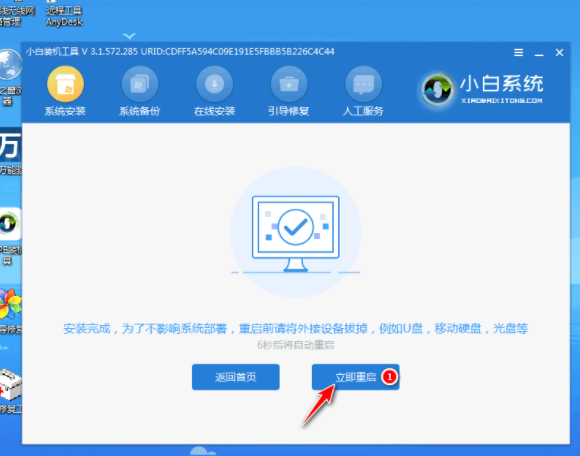
7.重启电脑后,直至进入到安装好的win10系统桌面即说明联想电脑重装完成。

如何重装联想win11系统:
1、首先在联想电脑上下载安装好小白一键重装系统工具并打开,在线重装界面选择win11系统。

2、等待软件自动下载win11系统镜像文件

3、等待部署环境完成后,软件会重启电脑。

4、进入到开机选项界面,选择第二项xiaobai-pe系统进入。
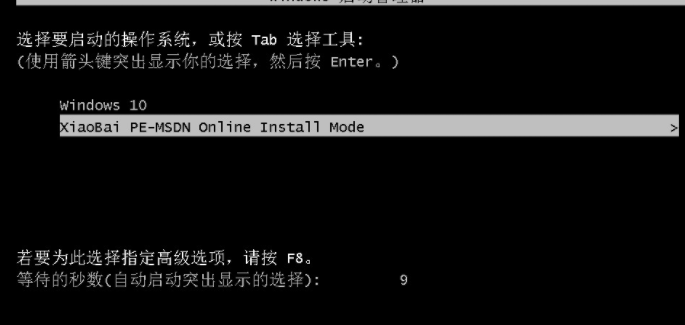
5、进入pe系统后,小白装机工具自动重启并安装win11系统。
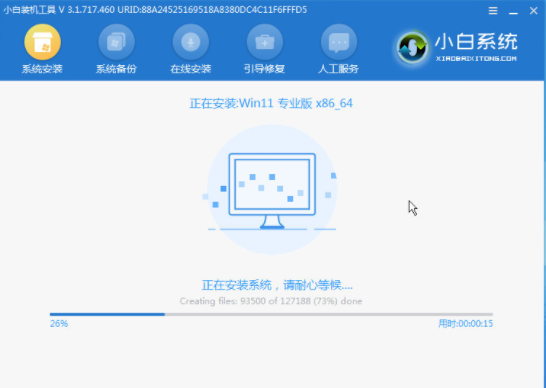
6、安装完成后重启电脑,重启电脑之前拔掉外接设备。

7、在这期间多次自动重启电脑属于正常现象,等到进入到新的win11系统桌面,重装成功。

总结:
我们可以采用小白系统来满足我们关于重装联想电脑系统的需求。
Copyright ©2018-2023 www.958358.com 粤ICP备19111771号-7 增值电信业务经营许可证 粤B2-20231006