工具/原料:
系统版本:windows10系统
品牌型号:联想ThinkPad13
软件版本:小白一键重装系统v2290
方法/步骤:
方法一:小白一键重装系统
1、首先我们要有另外一台能联网的电脑和一个内存量大的U盘,下载一个小白一键重装系统v2290软件,下载后打开软件。
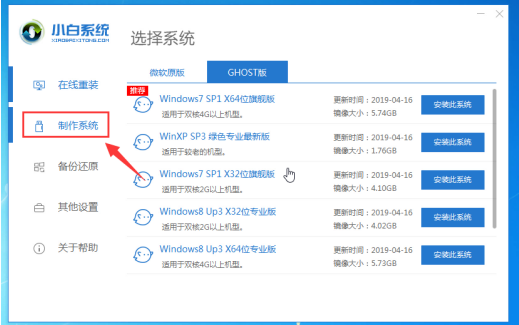
2、打开的界面中选择左侧“制作系统”并插入U盘。
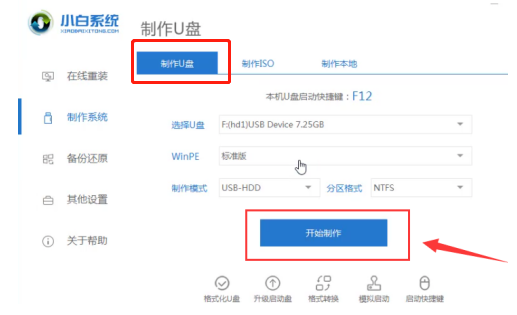
3、点击选择制作U盘,然后点击“开始制作”。
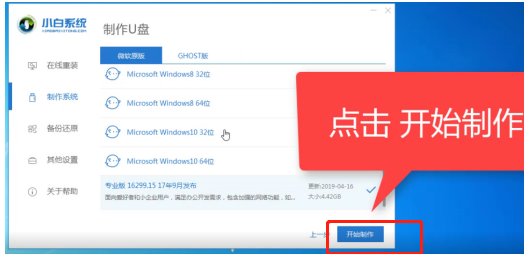
4、再选择要安装的系统,然后单击“开始制作”。
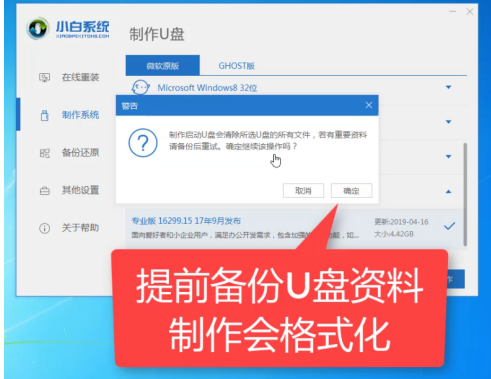
5、在弹出窗口中,点击“确定”,就会开始下载系统软件包和生产工具,注意这过程中不要操作计算机和拔下U盘。
6、最后制作成功,单击“取消”,然后退出U盘,插入需要重新安装系统的计算机。
7、重启计算机,立即按开始热键(快速间歇性按下)F12。

8、进入启动菜单后,选择USB开头的启动选项,上下箭头键进行选择,然后按Enter确认。
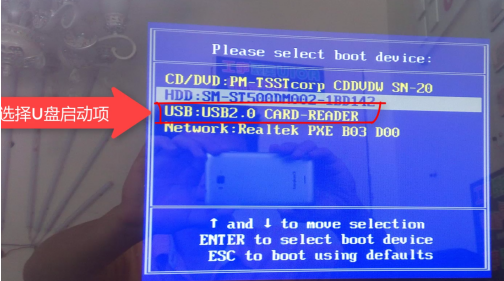
9、在小白系统界面,选择第1个,然后按回车键。
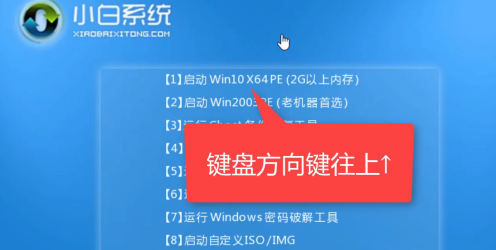
10、进入PE系统后安装工具自动弹出,选择系统再点击安装键。
11、选择系统盘C,单击开始安装。
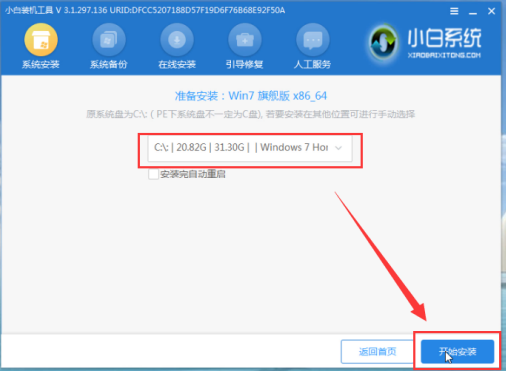
12、等待软件开始安装。
13、安装完成后,拔下U盘,点击“立即重启”。这样就算电脑开不了机也可以重装电脑系统啦。
方法二:镜像重装系统
1、我们先下载Ghost Win7系统镜像"DNGS_Win7_X86_201603.iso"到本地硬盘上(我这里下载在D盘上,大家根据自己的情况来)。
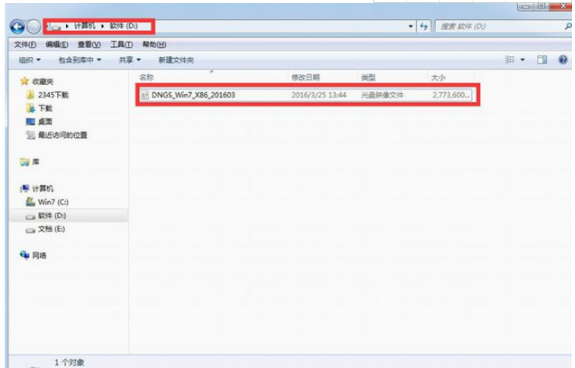
2、此时我们解压所下载的"DNGS_Win7_X86_201603.iso"镜像。
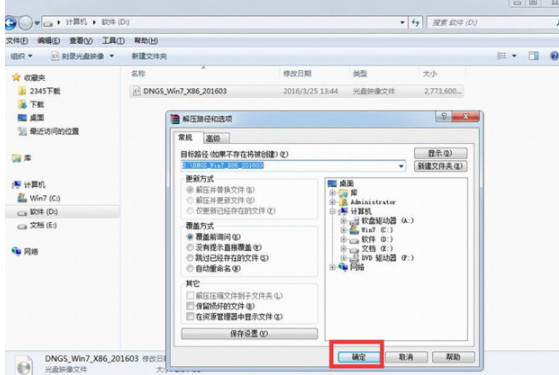
3、解压出来的文件夹内容。

4、然后把"Win7.GHO"以及"安装系统.EXE"两个文件剪切到磁盘根目录下。
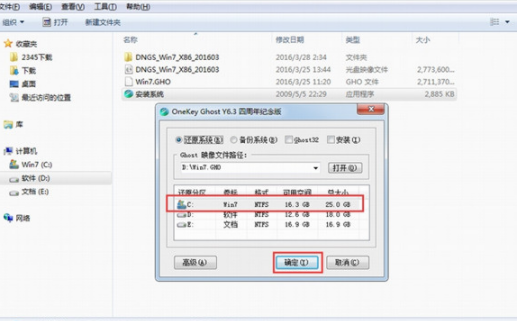
5、鼠标双击"安装系统.EXE",选择"C盘"(C盘为默认系统磁盘),插入映像文件Win7.GHO,单击执行即可。
6、此时我们选择"执行后"电脑会自动重启,格式化C盘,还原数据哦。
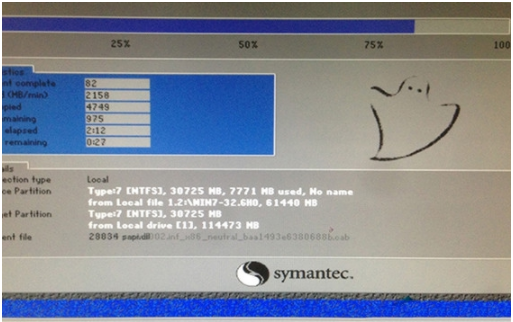
7、数据还原以后,电脑自动重启,进入驱动安装页面,驱动程序安装完成之后,电脑再次重启,进入全新的Win7系统页面就成功啦。
总结:以上就是小编为大家整理的一些非常有趣的资源,希望大家跟着操作可以帮助到大家。
Copyright ©2018-2023 www.958358.com 粤ICP备19111771号-7 增值电信业务经营许可证 粤B2-20231006