工具/原料:
系统版本:windows7系统
品牌型号:联想小新air12
软件版本:VMware虚拟机12+win7原版镜像文件
方法/步骤:
使用VMware虚拟机创建并安装win7系统镜像步骤:
1、首先在电脑上下载安装VMware虚拟机,然后选择创建新的虚拟机。
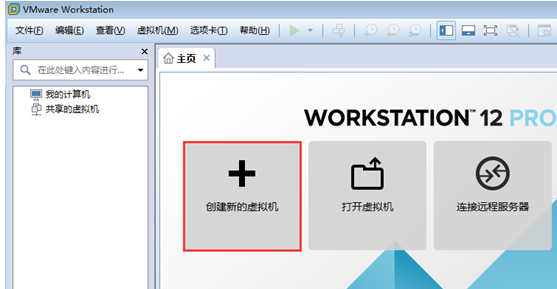
2、选择典型,点击下一步。
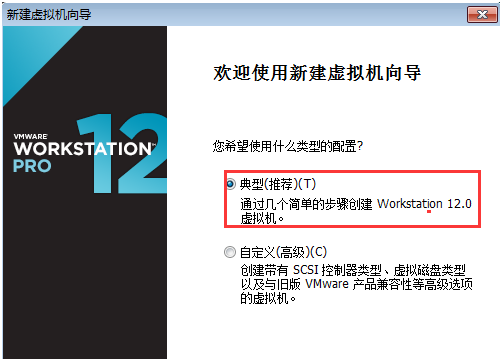
3、这里选择稍后安装操作系统,进入下一步。
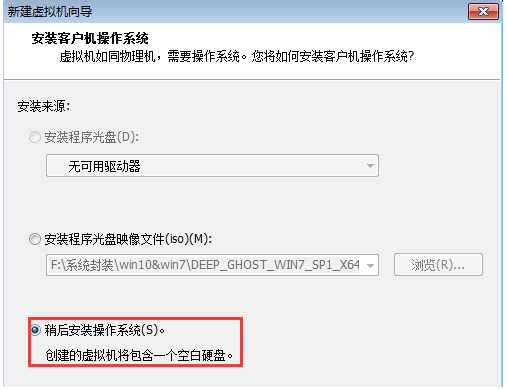
4、选择Microsoft 操作系统,版本选win7系统。
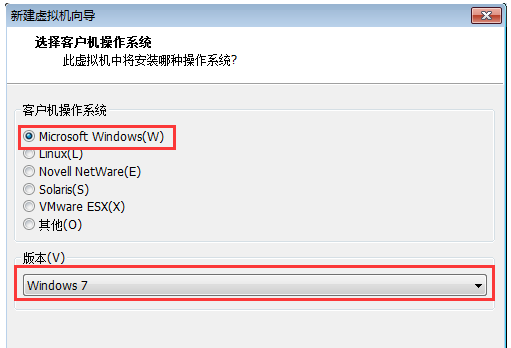
5、自行起个名称,然后把系统保存到空间比较大的非系统分区内。
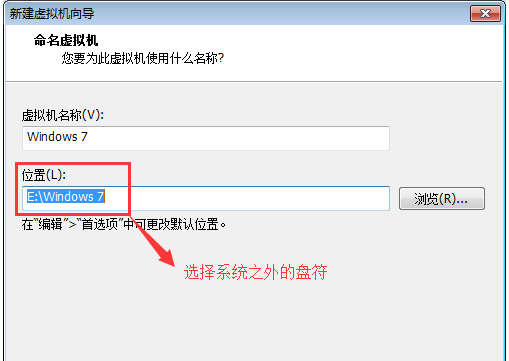
6、小编是给磁盘分了 60GB,下面的选项随意即可。
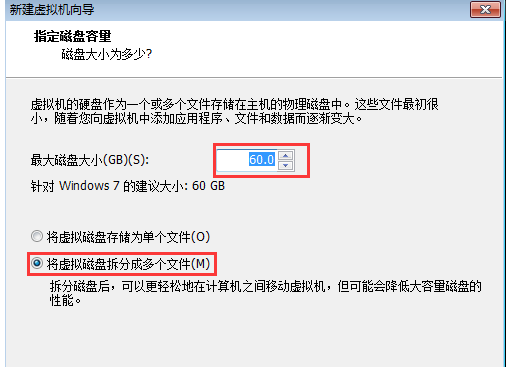
7、选择自定义硬件。

8、选择使用ISO 映像文件,再选择高级。
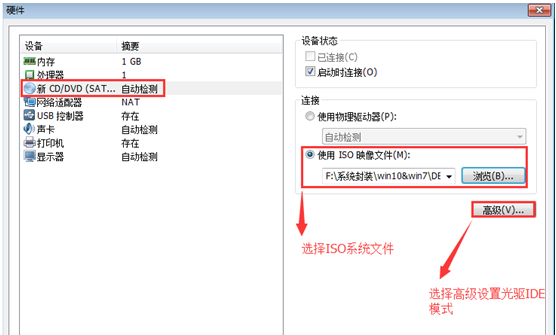
9、这里注意要选择 IDE 模式。
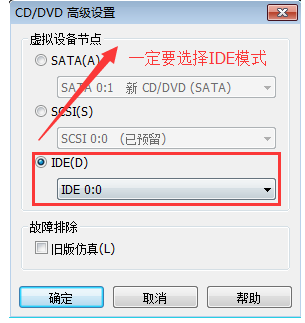
10、选择刚刚已经创建的Windows 7 虚拟机,然后鼠标右键选择电源,启动客户机,直接快速按 F2 进入 Bios 设置。

11、使用方向键切换到 Boot ,把CD-ROM 移动到第一位,按 F10键保存相关设置。
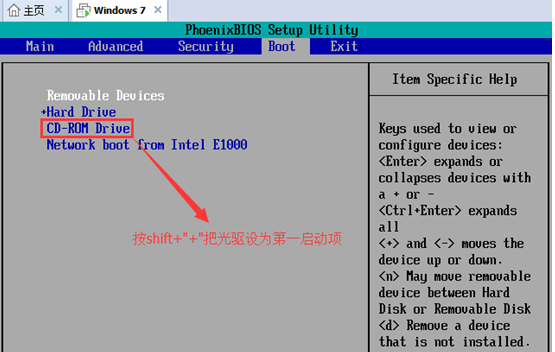
12、开机启动后,选择第四个硬盘分区工具,对当前硬盘进行快速分区,一般 C 盘保留 40GB 即可。

13、等待分完区后正常关机重启,再选择第一个,把系统安装到 C 盘。
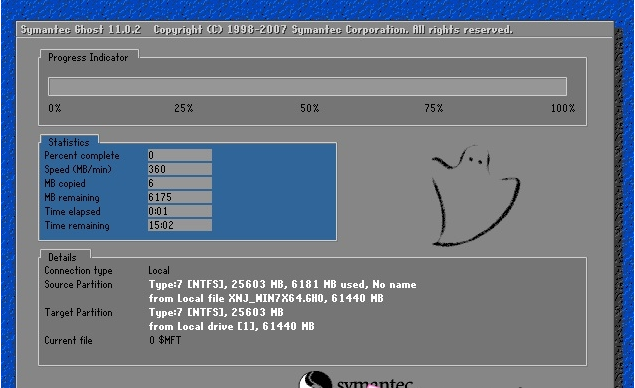
14、等待系统安装完成后,就可以在虚拟机上运行win7系统使用啦。

拓展知识:实体机一键安装win7系统步骤
除了上述的在虚拟机安装win7系统之外,如果一些网友想更换掉实体机的系统,使用自己更喜欢的win7的话,我们可以借助小白一键重装系统工具直接在线一键安装win7系统。具体的步骤参照:小白在线重装win7系统教程。

总结:
以上便是win7虚拟机安装教程步骤图解,只需要使用VMware虚拟机创建win7虚拟机并安装系统镜像即可,操作不难。如果想要实体机安装win7的话,也可以借助小白工具在线一键安装,有需要的小伙伴可参照教程操作。
Copyright ©2018-2023 www.958358.com 粤ICP备19111771号-7 增值电信业务经营许可证 粤B2-20231006