现如今很多小伙伴的电脑使用的时间比较久了但是经常卡顿或者是黑屏, 因此便想要把电脑的系统重装一下。但是具体的操作自己不是很会。那么今天小编就给你们分享一下win7一键还原重装系统教程。
工具/原料:
系统版本:win7系统
品牌型号:联想小新瑞7000
方法/步骤:
方法一:一键还原精灵
1、win7一键还原重装系统怎么操作呢?首先我们准备一个制作好的u盘启动盘,接着到官方网站下载一键还原精灵到电脑当中,随后我们在网上下载一个能够使用的ghost系统镜像包到电脑当中,并且依次把它们存放到u盘当中,选择重启电脑,通过u盘启动操作进入到pe系统当中,在pe系统当中点击打开一键还原精灵。
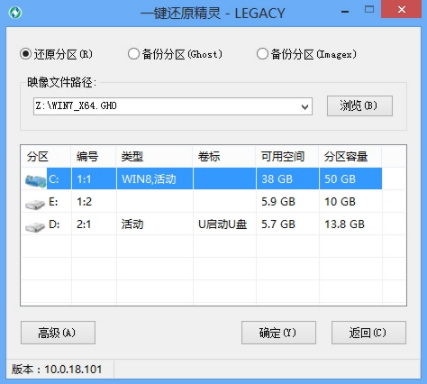
2、在如图所示中,我们可以看到平常在系统当中所看到的界面不一样,同时在我们打开软件的数秒钟之后,一键还原精灵会自动找到我们所存在u盘当中的ghost系统镜像包,并且提取出我们需要的文件,接着我们在下方的磁盘分区列表中选择一个做为重装系统所需要的可用磁盘分区,一切选择完成之后,点击确定就可以啦。

3、此时将会出现新的确认提示窗口,确认信息无误的情况下鼠标点击“确定”键即可开始进行重装系统的操作。
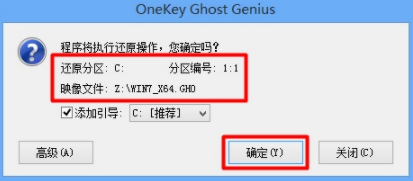
4、释放完成之后,此时将会弹出还原成功的提示窗口,点击“是(Y)”重启电脑就可以啦。
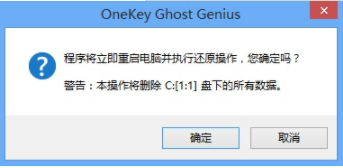
5、在重装系统的时候,不需要我们其他的操作,此时所见到的节目是一键还原精灵所提取的文件释放到所选好的磁盘分区的过程,然后电脑会自动执行重装系统的余下所有操作,直到电脑进入到系统桌面之后即可轻松完成电脑重装系统的所有过程。
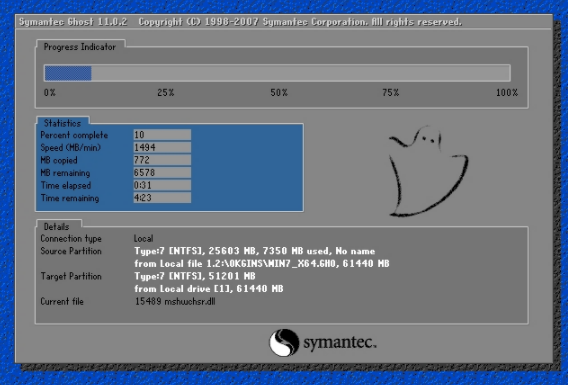
方法二:直接电脑还原
1、在桌面鼠标右键点击此电脑打开属性。
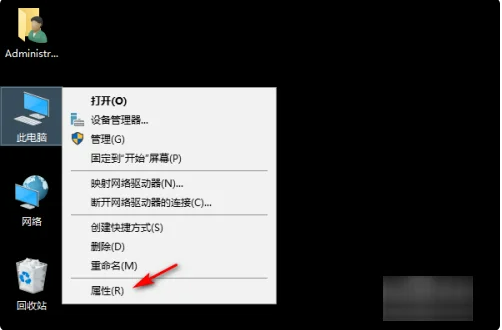
2、在属性中进入系统保护界面。
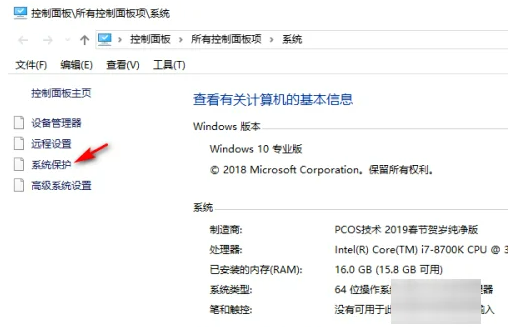
3、在系统属性界面中点击系统还原。
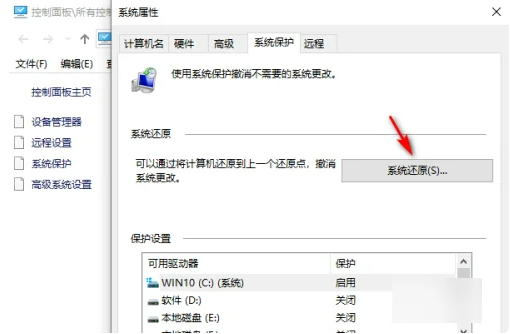
4、在还原系统文件和设置界面中,鼠标点击下一步。
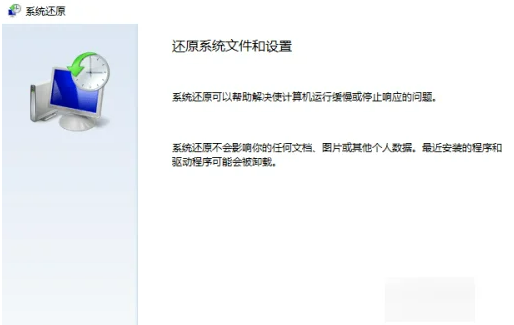
5、选择镜像文件进入下一步即可。
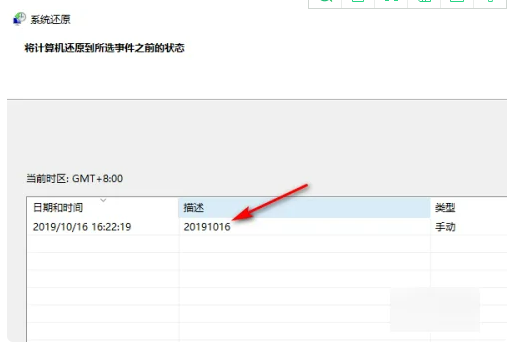
6、在确认还原点界面鼠标点击完成,电脑将重启进行系统还原的操作。
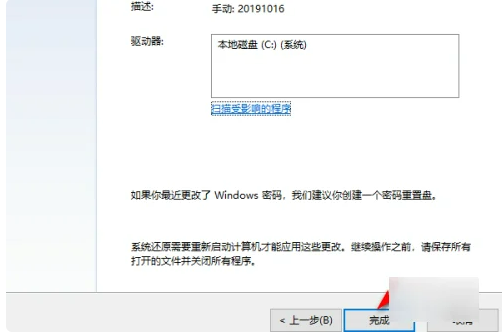
总结:
以上就是小编给大家推荐的win7一键还原重装系统教程,大家可以看看自己较为适合什么方法,选择一个操作试试看。希望可以帮助到大家。
Copyright ©2018-2023 www.958358.com 粤ICP备19111771号-7 增值电信业务经营许可证 粤B2-20231006