我们在更新完系统之后,有时候会遇到一些BUG问题,很多小伙伴都遇到了win10文件夹无响应的情况,那么win10文件夹无响应怎么解决呢,接下来小编就把解决win10文件夹无响应的方法分享给大家。快来一起看看吧。
win10文件夹无响应:
1.首先我们双击进入到我的电脑,菜单栏中点击“查看”按钮。
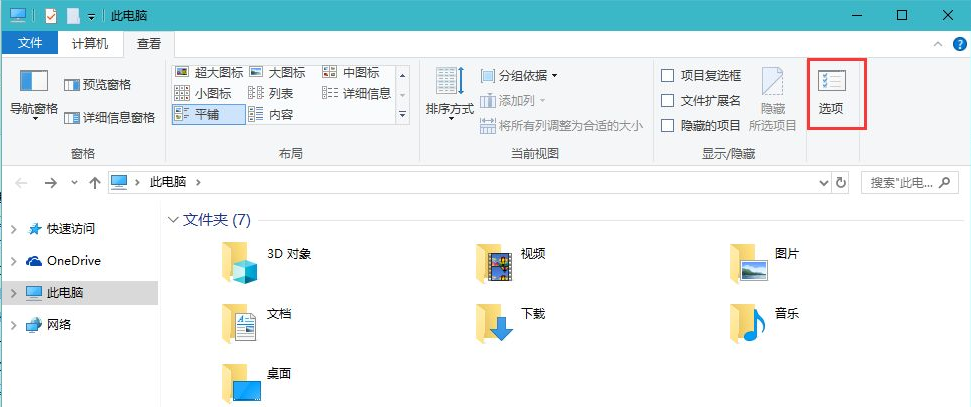
2.然后我们在文件夹选项中,切换到查看,在高级设置中,找到“始终显示图标,从不显示缩略图”选项,勾选它。
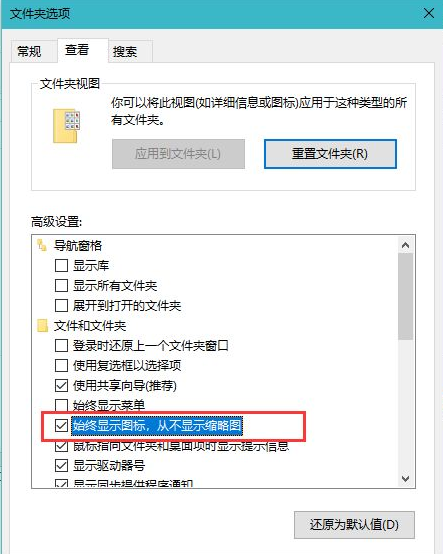
3.我们按win+i键进入到windows设置,点击”更新和安全“选项。
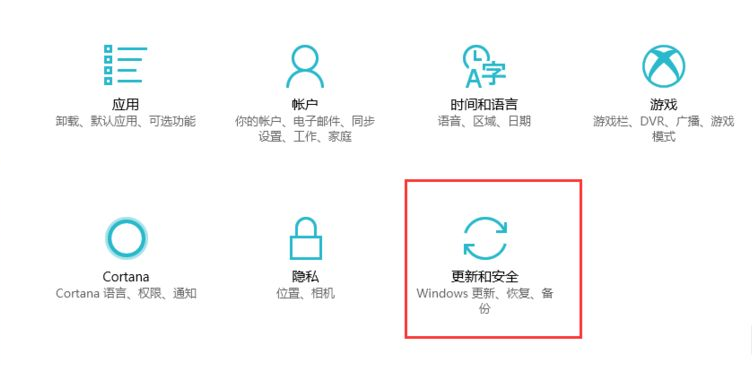
4.可以添加Windows Defender扫描排除项,把出现假死问题的文件夹添加到排除列表中,这样Windows Defender就不会再扫描该文件夹了。
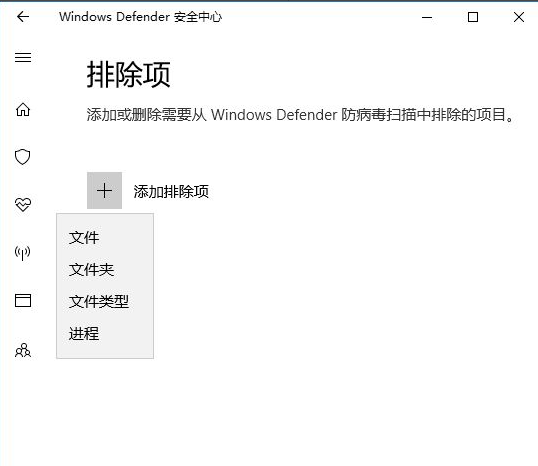
5.接着我们在出现假死问题的文件夹上点击右键选择”属性“选项,在常规选项卡中点选“高级”。
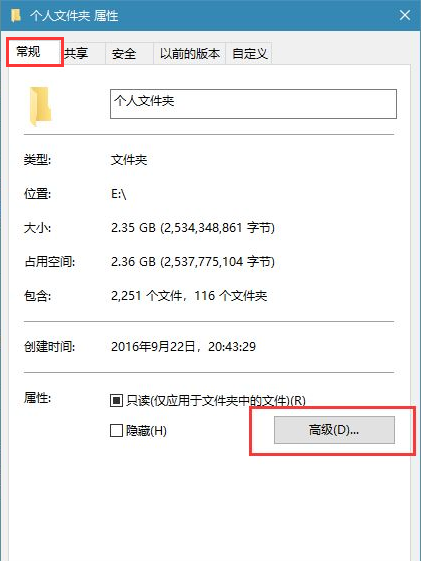
6.我们在页面中,取消勾选“除了文件属性外,还允许索引此此文件夹中文件的内容”选项。
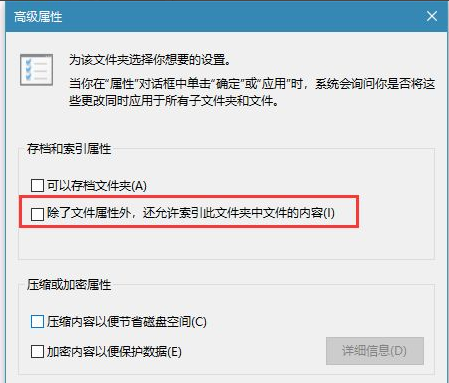
7.最后我们同样在驱动器属性窗口中,在常规选项卡取消勾选“除了文件属性外,还允许索引此此文件夹中文件的内容”问题就解决啦。
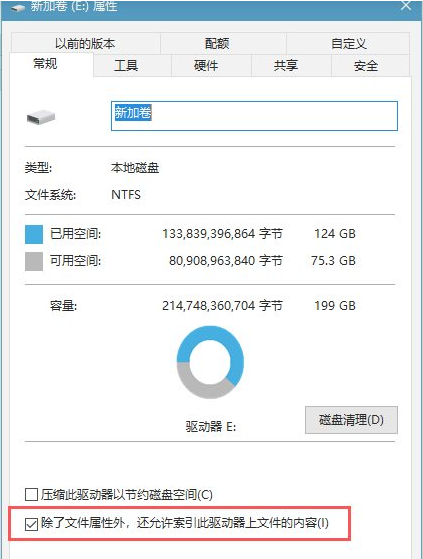
以上就是win10文件夹无响应的内容,希望能对大家有所帮助。
Copyright ©2018-2023 www.958358.com 粤ICP备19111771号-7 增值电信业务经营许可证 粤B2-20231006