微软声明不再对win7系统支持以后,Win10系统的功能以及性能也变得越来越完善,在很多方面都超过了Win7,但是她们想把电脑win7升win10却不知道怎么操作,那么win7升win10系统如何操作呢?下面,小编就把win7升win10系统安装教程分享给大家。
工具/原料:
系统版本:win7
品牌型号:台式机/笔记本电脑
方法/步骤:
1、首先打开微软官网进入“下载Windows10”界面,单击“立即下载工具”。
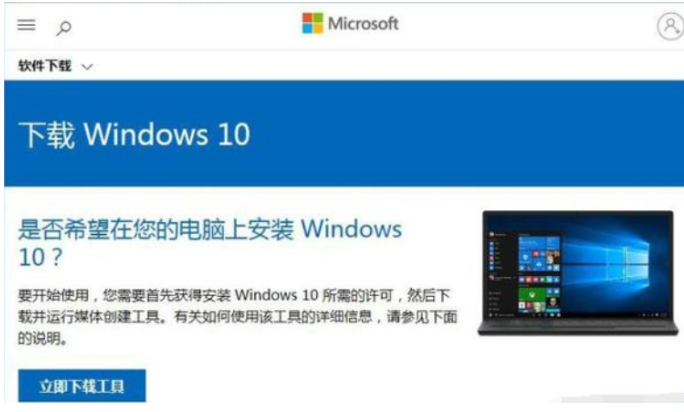
2、下载完成之后,运行“Windows 10安装程序”,出现声明和许可条款,点击接受。
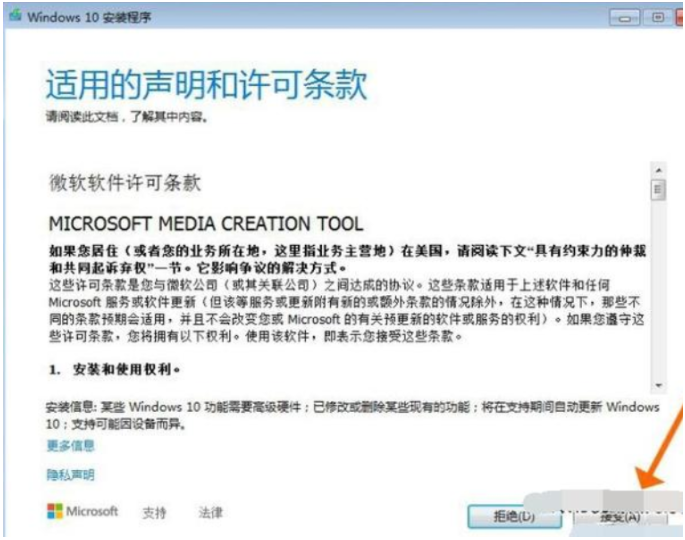
3、选择“立即升级这台电脑”,点击下一步即可。
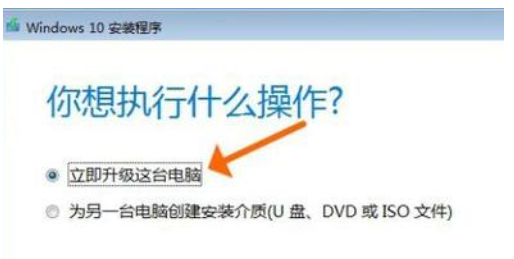
4、耐心等待自动下载Windows10至完成。
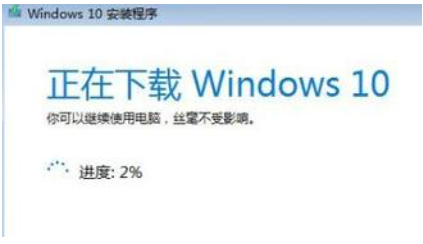
5、当出现“适用的声明和许可条款”点击接受即可。
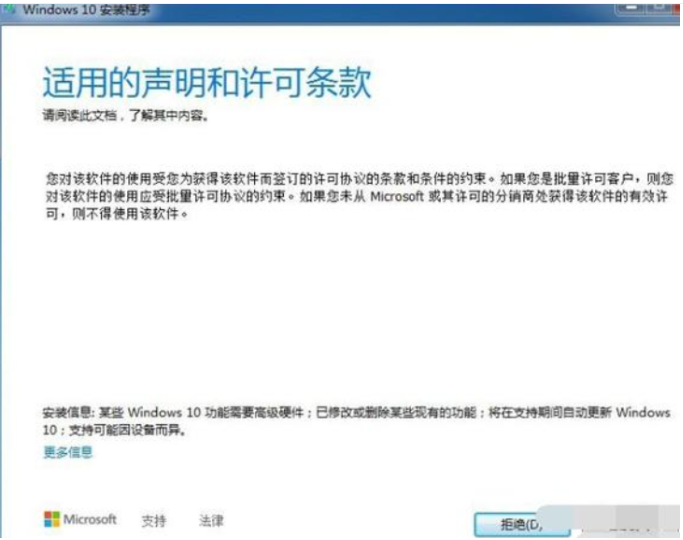
6、此时在“选择要保留的内容”处点选“保留个人文件和应用”,这样在Win7系统中的应用以及文件数据在Win10安装完成后就都会完整保留下来了。
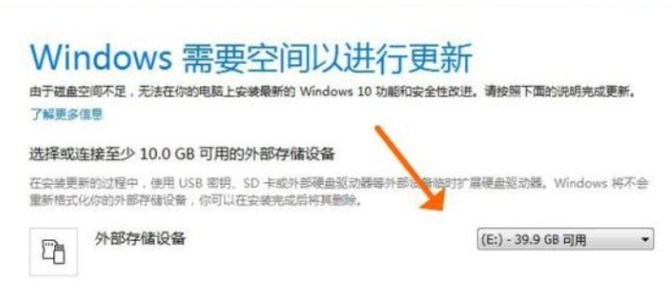
7、Win7升级Win10至少需要10GB的外部存储空间哦,在外部存储设备中选择保存的位置,这里选择一个除了C盘之外的分区比如E盘即可。

8、然后就开始安装了,点击“安装”。
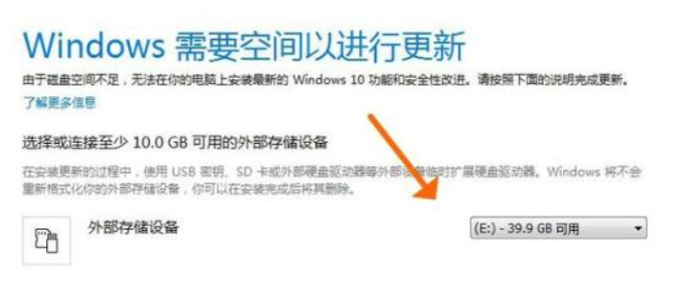
9、这时安装界面会变成蓝色的全屏状态,在左上方会显示安装的进度,一个百分比的数值,不断增长。

10、安装完成之后,电脑会自动重启,显示“正在进行更新”的状态,这段时间的长短跟电脑硬件配置有关配置低速度慢一点,配置高速度就快一点。
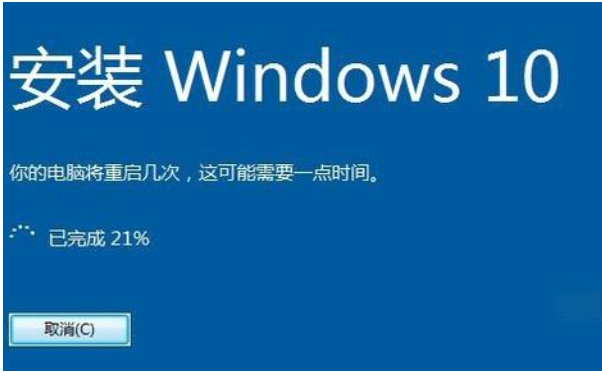
11、更新完成之后,进入“为你的设备选择隐私设置”,通常都选择默认,也可以根据你自己的需要进行选择,选择完毕后点“接受”。

12、升级完毕之后能进入桌面了,此时可以看到右下角出现“正在搜索显示器驱动”,这是win10系统在搜索认你电脑的硬件驱动,有的能认到,有的认不到,需要我们重新安装驱动程序,可以使用驱动软件来下载安装,比如驱动精灵还有驱动人生之类。
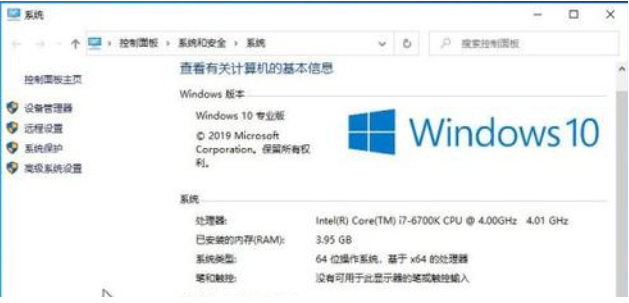
13、现在升级过程就全部结束啦,可以查看一下升级后的Win10是否激活,右键“此电脑”,单击“属性”,就可以看到延续之前Win7的已激活状态了。
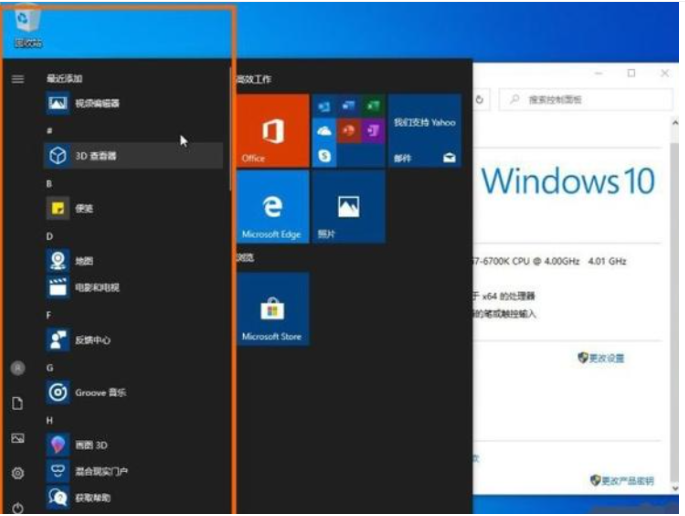
总结:
上述就是win7升win10系统安装教程啦,希望对你们有所帮助。
Copyright ©2018-2023 www.958358.com 粤ICP备19111771号-7 增值电信业务经营许可证 粤B2-20231006