最近有很多朋友都来找win7之家小编要系统u盘安装教程,其实u盘安装系统教程在网上有很多,但是由于质量都不好,所以小编也只能自己整理u盘安装系统教程了!大家肯定期待已久了吧?下面就一起来看看这篇电脑系统怎么重装吧。
首先到网上下载并安装U盘制作软件“一键U盘装系统V3.3”,并将U盘插入电脑中,建议插入台式机后置USB接口;
然后从“开始”菜单或桌面上启动“一键U盘装系统V3.3”软件:
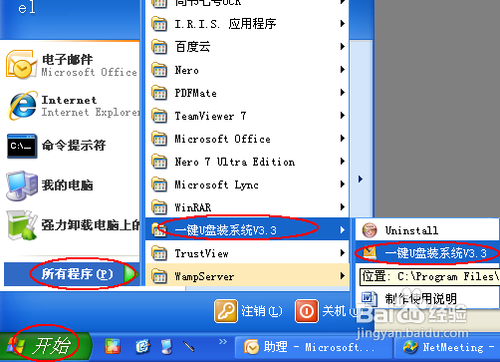
电脑系统u盘安装教程图1
软件启动后首先会检测插入的U盘,检测到后会显示出来:
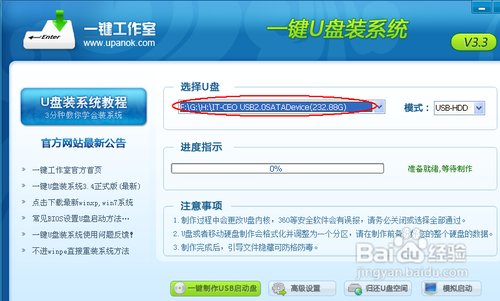
电脑系统u盘安装教程图2
直接点击“一键制作USB启动盘”按钮即可,稍等一会即弹出成功的提示信息(注意,U盘会被格掉):
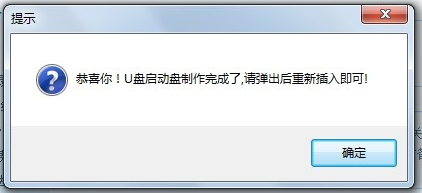
电脑系统u盘安装教程图3
然后,根据提示拔插一次U盘,在重新插入之后,将你准备好的GHO文件复制到U盘的GHO或根目录下:
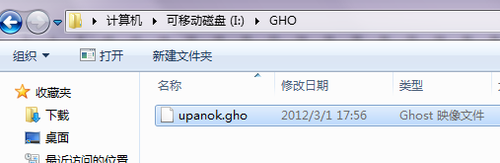
电脑系统u盘安装教程图4
好了,到这里你的U盘已经可以用来安装系统或维护电脑了。
然后将这个制作好的U盘插到需要用U盘安装的电脑中,然后从U盘引导系统(有的电脑在刚开机时按F9或F12可选择从USB启动);
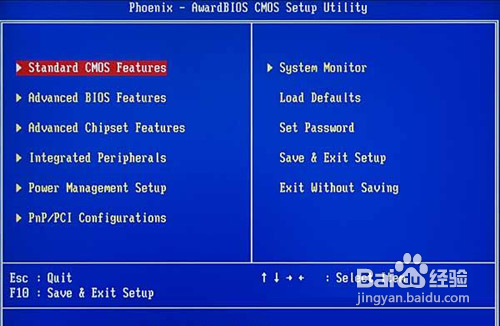
电脑系统u盘安装教程图5
成功从U盘启动后,我们选择第一项,进WinPE:
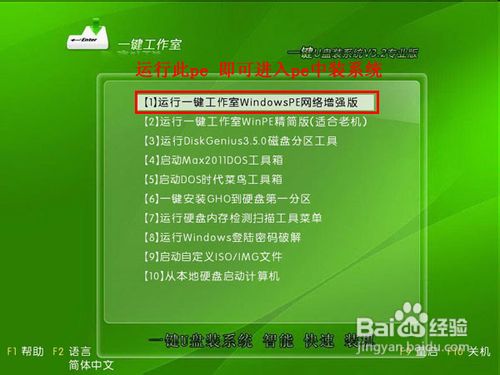
电脑系统u盘安装教程图6
进入WinPE后,我们直接双击桌面上的“ONEKEY(一键还原)”图标,程序会自动找到你刚放到U盘根目录下的GHO文件:
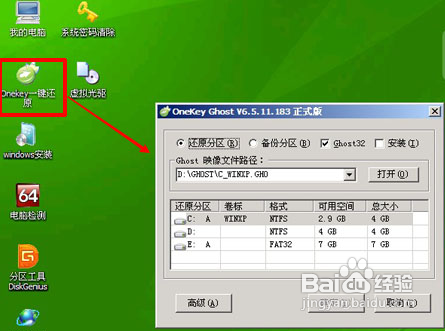
电脑系统u盘安装教程图7
如果不是这个GHO文件,则可以选择后面的“打开”按钮,找到你需要的雨林木风纯净版win7GHO文件:
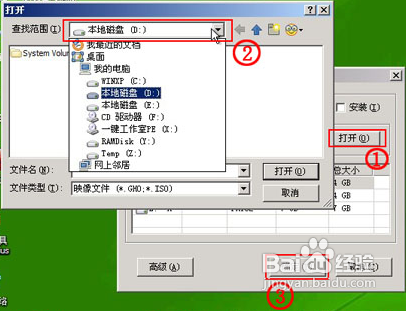
电脑系统u盘安装教程图8
选好正确的GHO后,则再在下面选择“还原分区”(你的系统要安装在哪个分区),最后单击“确定”按钮,弹出确认的对话框:
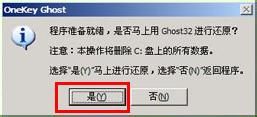
电脑系统u盘安装教程图9
选择“是”按钮后继续,开始安装系统了:

电脑系统u盘安装教程图10
上述就是电脑系统u盘安装教程了,大家是否都已经掌握了这个方法呢?当然小编认为u盘安装系统教程还是蛮好用的,大家如果按照这个方法去操作的话,是肯定能够掌握u盘重装系统的方法的,所以大家赶紧去试试吧,不要犹豫了。
Copyright ©2018-2023 www.958358.com 粤ICP备19111771号-7 增值电信业务经营许可证 粤B2-20231006