尽管目前市场上u盘系统盘制作工具很多,也相对成熟,伴随着电脑科技的不断进步,制作U盘启动盘这块领域的市场前景依然广阔。那么接着本经验就来讲解小白一键U盘启动盘制作的详细图解教程。
说起u盘装系统,我们不得不提及专注u盘系统盘制作领域的小白一键U盘。作为在该领域驰骋的专业开发商,想必大家都知道,小白一键制作U盘启动盘给我们带来的不仅仅是微小一步的改变,更是实现了制作U盘系统盘行业的创新发展!
u盘系统盘制作工具/原料
电脑
U盘或移动硬盘
u盘系统盘制作方法/步骤
从小白官方网站下载最新的小白一键U盘装系统软件主程序并安装,然后打开主程序:

u盘系统盘制作载图1
接着插入你的U盘,注意制作U盘系统盘前先保存好你的资料到其它地方,以防丢失不可找回。插入正确的U盘后程序会自动检测到U盘,从下面选择要制作U盘启动盘的U盘,启动模式用默认USB-HDD即可,然后再单击下面的“一键制作”按钮,如图;
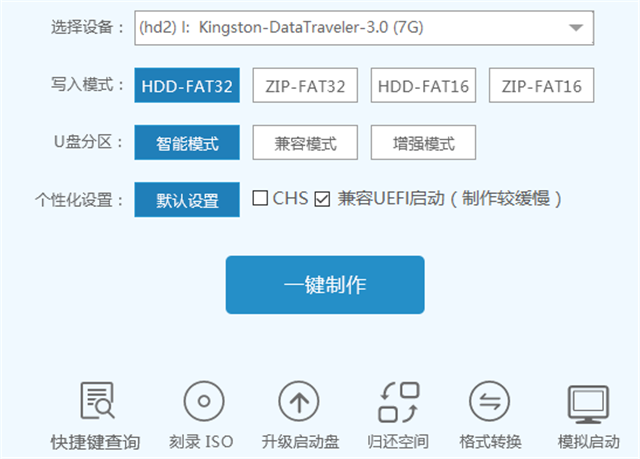
u盘系统盘制作载图2
然后在弹出的“警告”确认对话框中单击“确定”按钮继续:

u盘系统盘制作载图3
随后程序主界面下文显示“正在写入启动文件”的字样,此时一定不能随便碰到或拔掉U盘:

u盘系统盘制作载图4
U盘启动盘制作过程很简单,无需其它操作,稍等一会即可看到成功的提示对话框:
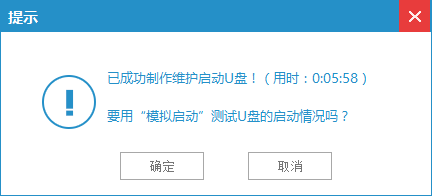
u盘系统盘制作载图5
按提示拔掉U盘再重新插入即可。
之后即可用此U盘来启动电脑。此工具拥有頟类强大的系统维护工具:
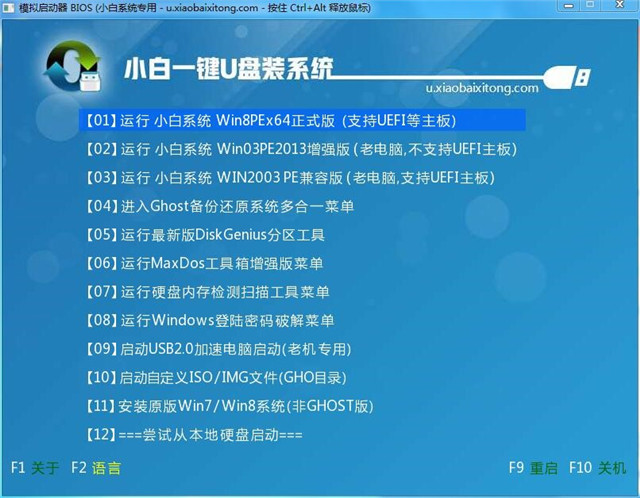
u盘系统盘制作载图6
热键参考表格:
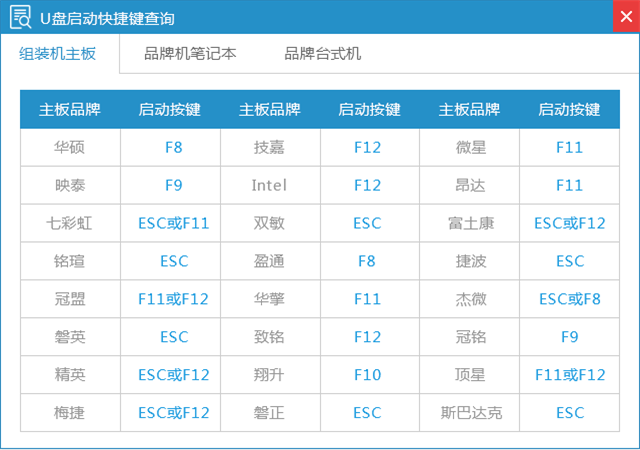
u盘系统盘制作载图7
u盘系统盘制作的时候,建议将U盘插入到台式电脑后置USB接口,在写入的过程一定不要进行其他的操作,更不能拔掉U盘由于系统文件较大,写入的时间比较长,因为从硬盘往U盘拷贝文件相对来说不如在本地操作快。
Copyright ©2018-2023 www.958358.com 粤ICP备19111771号-7 增值电信业务经营许可证 粤B2-20231006