安装联想原装系统方法众多,其实U盘安装是最简单的,制作u盘启动盘就是U盘安装方法之中最重要的一环,如果出现问题就会使得安装系统出现问题,但是有部分的用户在使用U盘安装方法过程中就再制作u盘启动盘这一步卡住了,这可就麻烦了,到底如何制作u盘启动盘呢?下面就让win7之家小编为大家介绍如何制作u盘启动盘的方法吧。
最近小编我在网上看到有好多的粉丝小伙伴留言询问小编我关于制作u盘启动盘的方法,接下来小编我就来好好教教大家吧。
从网上下载最新的老毛桃U盘启动制作工具主程序并安装,然后打开主程序:
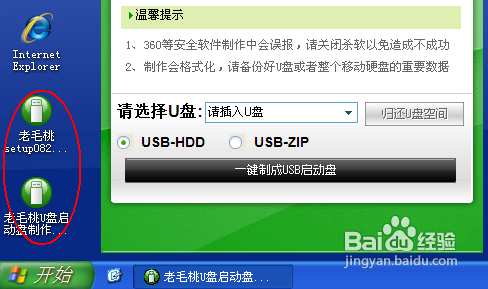
如何制作u盘启动盘图1
接着插入你的U盘,注意制作启动盘前先保存好你的资料到其它地方,以防丢失不可找回:

如何制作u盘启动盘图2
插入正确的U盘后程序会自动检测到U盘,从下面选择要制作启动的U盘:

如何制作u盘启动盘图3
启动模式用默认USB-HDD即可,然后再单击下面的“一键制成USB启动盘”按钮,如上图;
然后在弹出的“警告”确认对话框中单击“是”按钮继续:

如何制作u盘启动盘图4
随后程序主界面下文显示“正在写入启动文件”的字样,此时一定不能随便碰到或拔掉U盘:

如何制作u盘启动盘图5
制作过程很简单,无需其它操作,稍等一会即可看到成功的提示对话框:

如何制作u盘启动盘图6
按提示拔掉U盘再重新插入即可。
之后即可用此U盘来启动电脑。此工具拥有頟类强大的系统维护工具:

如何制作u盘启动盘图7
集成的SHELL操作命令也极其丰富:

如何制作u盘启动盘图8
制作u盘启动盘的方法对于没有接触的同学们开始可能会觉得困难,但是实际操作起来大家就会知道制作u盘启动盘的方法也不过如此,不过制作u盘启动盘成功后大家离U盘安装就更进一步了,所以此方法小编献给需要安装系统的用户。
Copyright ©2018-2023 www.958358.com 粤ICP备19111771号-7 增值电信业务经营许可证 粤B2-20231006