win7之家小编发现有很多朋友都不知道如何做系统启动u盘,其实小编当年还是电脑小白的时候也不知道怎样做系统启动u盘,后来还是自学的,那么到底怎样做系统启动u盘呢?下面就让小编教你如何做系统启动u盘吧,有兴趣的朋友可以来看看。大家可以了解一下,遇见相对应的问题可以迎刃而解,希望能够帮助广大用户们。
1.下载安装好深度技术大白菜u盘启动盘制作工具,点击开启大白菜u盘启动盘制作工具。如下图所示
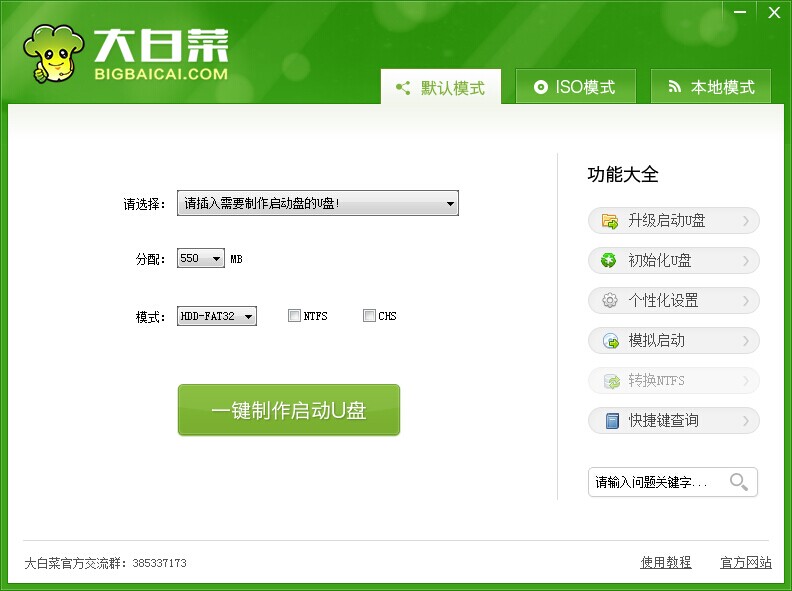
小编教你如何做系统启动u盘图1
2.插入u盘等待大白菜u盘启动盘制作工具读取插入的u盘,然后点击“一键制作u盘启动盘”。如下图所示
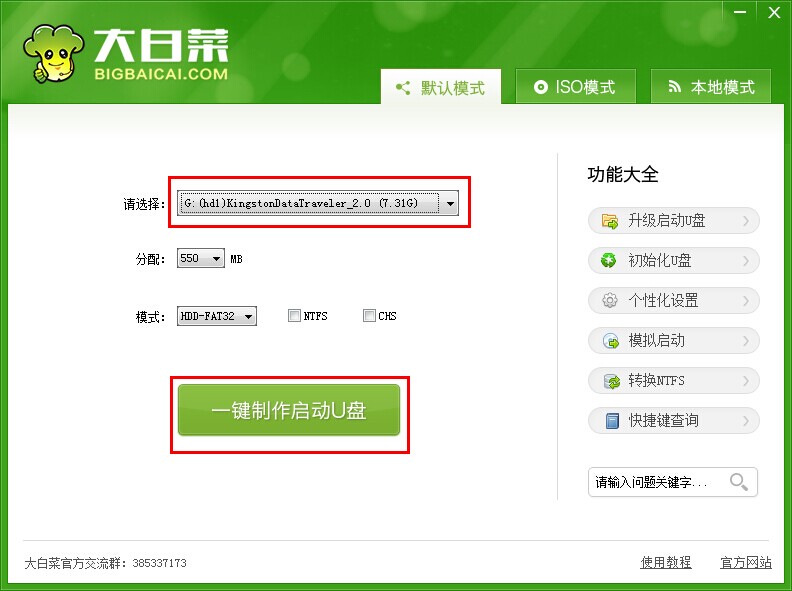
小编教你如何做系统启动u盘图2
3.在工具弹窗警告:本操作将会删除u盘上的所有数据,且不可恢复中点击“确定”,进入下一步操作。如下图所示
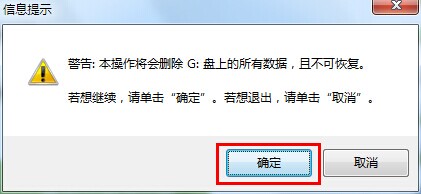
小编教你如何做系统启动u盘图3
4.耐心等待大白菜u盘启动盘制作过程,制作过程避免中断制作或者是拔出u盘。如下图所示
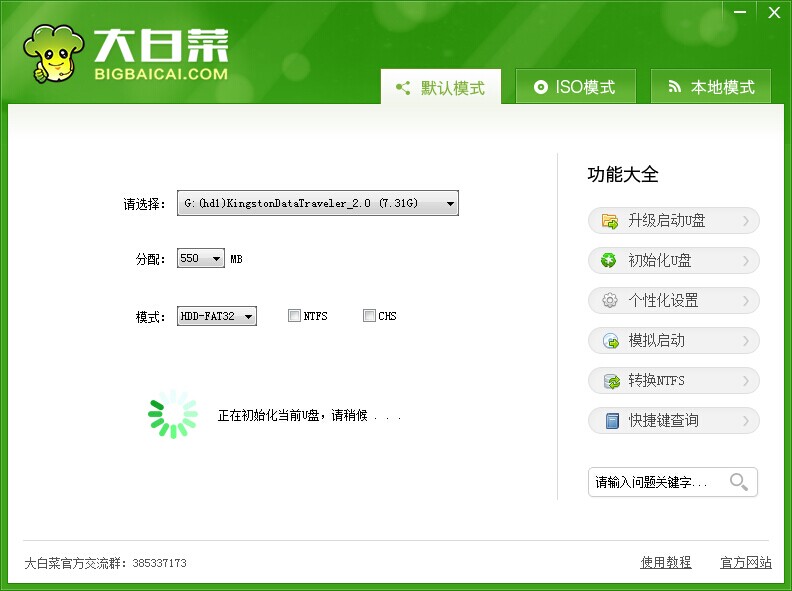
小编教你如何做系统启动u盘图4
5.大白菜u盘启动盘制作完成,工具会弹出信息提示框,询问是否启用“电脑模拟器”测试u盘启动情况,点击“是(Y)”。如下图所示
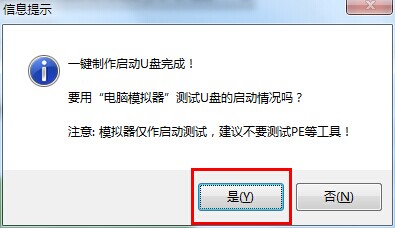
小编教你如何做系统启动u盘图5
6.在开启的“电脑模拟器”测试u盘启动界面中,按ctrl+alt键释放鼠标。如下图所示
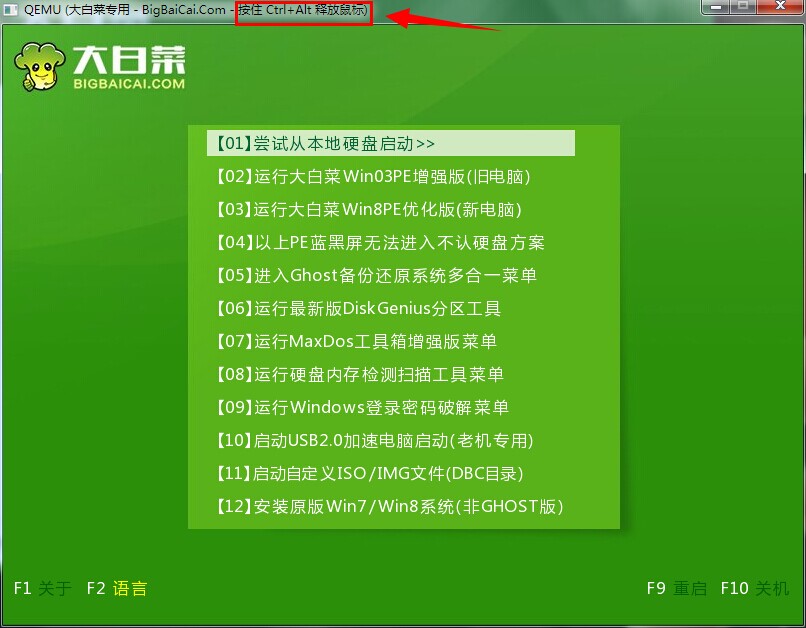
小编教你如何做系统启动u盘图6
看完上面的教程之后,大家肯定都学会了如何做系统启动u盘吧?其实小编教大家一个好方法,那就是不知道怎样做系统启动u盘的时候,我们只需要利用一些制作启动盘的软件就可以轻松制作了哦,是不是特别简单呢?大家赶紧行动起来吧。有出现这种现象的小伙伴不妨根据小编的方法来解决吧,希望能够对大家有所帮助。
Copyright ©2018-2023 www.958358.com 粤ICP备19111771号-7 增值电信业务经营许可证 粤B2-20231006